Как восстановить фотографии и видео с потерянного или поврежденного iPhone
Если у вас есть тонна фото и видео на вашем iPhone, запасное копирование в iCloud, возможно, не требуется, так как оно предоставляет только 5 ГБ бесплатного хранилища. Да, вы сможете приобрести больше памяти, но кто желает это сделать? А что произойдет, если у вас завершится хранение, вы перестанете делать запасное копирование, и ваш телефон потеряется, украдется либо поврежден.
Явное решение для запасного копирования вашего iPhone — просто использовать iTunes, так как вы ограничены только местом на жестком диске вашего компьютера. Потом вы сможете в хоть какое время использовать эту папку для запасного копирования вашего iPhone, сохраняя все ваши фото, видео, приложения, контакты и сообщения в такте. Не считая того, если вы часто выполняете запасное копирование устройства, у вас всегда будет возможность вернуть его, если ваш телефон потерян, украден либо поврежден.
Но наилучшим вариантом может быть только восстановление утраченных медиафайлов, а именно фото и видео, так как для вас, возможно, не пригодится вся эта другая ерунда на вашем новеньком iPhone. Я собираюсь показать для вас, как извлечь фото и видео прямо из файла запасной копии iPhone на вашем компьютере. По сути я расскажу о 2-ух инструментах, и оба отлично работают, так что это просто вопрос либо какой для вас больше нравится.
iBackup Viewer (Mac Windows)
Для этого первого способа мы будем использовать iBackup Viewer, который доступен как для Windows, так и для Mac OS X.
Также доступна версия Pro, ценой от 39,95 долл. США для 1-го компьютера, которая дозволит для вас извлекать файлы из зашифрованных запасных копий, из вашего фотопотока (по сопоставлению только с Camera Roll), передавать файлы с 1-го устройства на другое и почти все другое.
Прочтите: iOS 12 упрощает 2FA для посторониих приложений и сайтов благодаря автоматическому наполнению кода безопасности при помощи SMS-текстов
Что такое iPhone Photo Recovery
Apple продолжает облагораживать объектив на iPhone. Сейчас юзеры могут делать фото сверхвысокой четкости на собственных устройствах iPhone, которые также занимают больше места. Даже ваш iPhone имеет 64 ГБ, 128 ГБ либо 256 ГБ, объем памяти все еще ограничен. Таким макаром, вы должны нередко удалять свои фото, чтоб высвободить место.
Восстановление фото iPhone. это проф программное обеспечение для восстановления данных iOS, которое доступно для фото и видео после того, как вы удалили их без какой-нибудь запасной копии.
Сначала, когда вы удалите свои фото на iPhone, iOS отметит хранилище как пустое и будет ожидать новых данных. Это значит, что удаленные фото все еще находятся на вашем устройстве, до того как они будут перезаписаны новыми файлами. Восстановление фото с iPhone позволяет исследовать память iPhone и показывать удаленные фото.
Если ты хочешь вернуть фото из iCloud or запасное копирование ITunesВы должны вернуть всю запасную копию на вашем iPhone, который перезапишет ваше устройство iOS. Восстановление фото с iPhone позволяет открывать запасную копию iCloud / iTunes и получать фото с iPhone.
Все же, как смотрится наилучшая программка для восстановления фото iPhone? Аспекты должны включать:
Мощнейший инструмент восстановления iPhone обязан иметь удачный интеейс и просто отыскать то, что вы желаете.
Огромное количество причин может привести к потере фото iPhone, потому он должен быть способен восстанавливать фото с iPhone в разных ситуациях.
Производительность принципиальна, и наилучшее восстановление фото iPhone обязано иметь поддержку ускорения, чтоб ускорить процесс.
Функция подготовительного просмотра нужна для выборочного восстановления фото. Проф инструмент для восстановления фото для iPhone способен показывать наброски потерянных фото.
Потому что скорость восстановления фото достаточно высока посреди наилучших программ для восстановления фото iPhone, они того стоят.
Топ 5 лучших iPhone Photo Recovery
Если вы ищете наилучшее программное обеспечение для восстановления фото iPhone, вы сможете выяснить перечень ниже.
Топ 1: FoneLab iPhone Восстановление данных
FoneLab iPhone Восстановление данных находится в высшей части нашего перечня, так как он может удовлетворить все ваши потребности восстановления фото на iPhone.
- Восстановление фото с iPhone либо iCloud / iTunes запасного копирования.
- Поддержка практически всех типов данных, включая фото и видео.
- Позволяет просматривать потерянные фотографии и выполнять выборочное восстановление.
- Упакуйте аппаратное и программное ускорение, чтобы улучшить процесс.
- 1. Это восстановление фотографий iPhone работает на iOS 15/14/13/12/11/10.
- 2. Он будет извлекать фотографии в оригинальном качестве и формате.
- 3. Интеейс прост.
- 4. Он доступен для Windows 10/8/7 и Mac OS X.
Одним словом, это лучший вариант для восстановления потерянных фотографий с вашего iPhone, независимо от того, есть ли у вас резервная копия или нет.
Как восстановить фотографии с iPhone
Установите лучший iPhone восстановления фотографий
Скачайте iPhone Data Recovery и установите его на свой компьютер. Если вы используете MacBook, получите версию для Mac. Подключите свой iPhone к компьютеру с помощью кабеля Lightning и запустите лучшее восстановление фотографий iPhone. При появлении запроса нажмите Доверие на вашем iPhone.
Предварительный просмотр потерянных фотографий
Как только ваш iPhone будет обнаружен, программа начнет сканирование вашего устройства и ищет потерянные фотографии. После этого вам будет представлено окно типа данных. Выбрать Фотопленка с левой боковой панели и предварительного просмотра фотографий на правой панели, если вы хотите восстановить фотографии с камеры. Кроме того, вы также можете проверить «Фотопоток» и «Фототека». (Не уверен, что разница между фотопленкой, фотопотоком и библиотекой фотографий? Проверьте это здесь.)
Восстановление фотографий с iPhone
Проверьте все фотографии, которые вы собираетесь восстановить с iPhone, и нажмите Recover Кнопка внизу справа. Установите определенный каталог для хранения фотографий iPhone и запустите восстановление фотографий iPhone. Согласно нашим исследованиям, для восстановления сотен фотографий требуется всего несколько секунд.
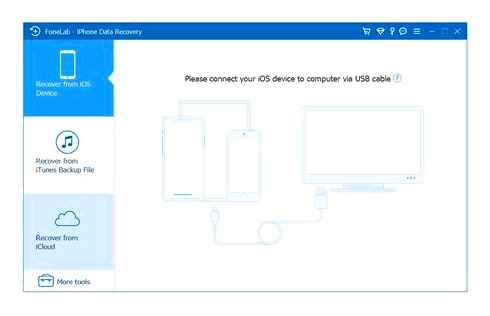
Топ 2: iMobie PhoneRescue для iOS
iMobie PhoneRescue для iOS помогает пользователям iPhone спасать удаленные файлы. Это лучшее восстановление фотографий iPhone делает несколько вещей помимо этого.
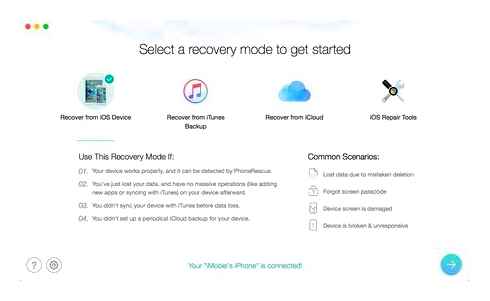
Сканирование iPhone напрямую для восстановления фотографий и многое другое.
Извлеките файлы из iTunes и резервных копий файлов iCloud.
Исправить различные проблемы, вызванные сбоем системы или сбоя обновления.
Восстановите утерянные фотографии на iPhone или компьютер.
- 1. Он содержит три режима восстановления фотографий iPhone.
- 2. Качество восстановленных фотографий довольно хорошее.
- 3. Он может восстановить фотографии из поврежденных резервных копий.
Топ 3: Wondershare Dr. Fone
Доктор Фоун это еще один инструментарий для iOS, который работает со всеми устройствами iOS.
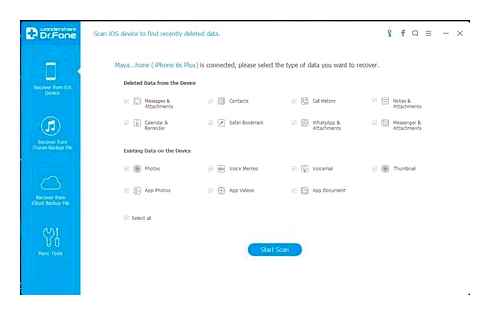
Верните удаленные фотографии с iPhone, iCloud / iTunes.
Восстановите потерянные фотографии iPhone для последующего использования.
Включите обширные инструменты, такие как iOS Repair и многое другое.
Извлечение потерянных фотографий на жесткие диски с высоким качеством.
- 1. Лучший iPhone восстановления фотографий прост в использовании.
- 2. Интеейс чистый и аккуратный.
- 3. Он может найти много недостающих фотографий.
Топ 4: Восстановление данных с iPhone от Tenorshare
iPhone Data Recovery от Tenorshare. это программа для восстановления данных для устройств iOS.
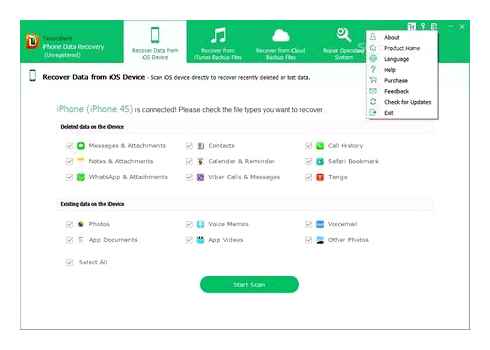
Восстановите фотографии с iPhone, iPad и iPod Touch.
Поддержка широкого Spectra систем iOS, включая iOS 15 и более ранние версии.
Работайте с iTunes, чтобы восстановить потерянные или удаленные фотографии и видео.
Доступно для последних моделей iPhone, таких как iPhone 12/11 / XR / XS / X.
- 1. Это восстановление фотографий iPhone легко ориентироваться.
- 2. Он может открыть резервную копию iTunes / iCloud для восстановления фотографий.
Топ 5: iSkysoft iPhone Photo Recovery
iSkysoft iPhone Восстановление фотографий Еще один эффективный способ восстановить фотографии с iPhone, когда вы случайно удалили важные файлы.
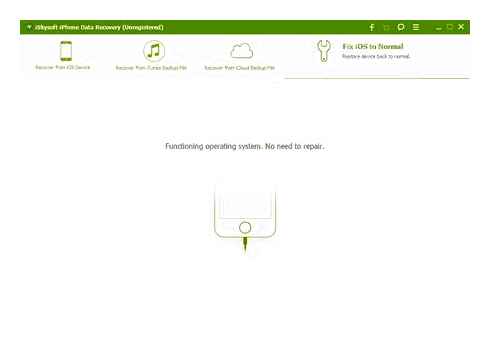
Предложите быстрое сканирование и глубокое сканирование, чтобы найти потерянные фотографии, прежде чем они будут перезаписаны.
Обеспечьте возможность предварительного просмотра для проверки потерянных фотографий на резервной копии iPhone или iTunes / iCloud.
Быстро восстановить удаленные, потерянные, скрытые, измененные размеры и даже поврежденные фотографии.
Протестируйте для последних систем iOS и устройств iPhone.
- 1. Помимо фотографий, этот инструмент для восстановления фотографий iPhone доступен для большого количества типов файлов.
- 2. Он может вернуть потерянные фотографии в течение 3 шагов.
ЧАСТЬ 2 Как вернуть фотографии после восстановления iPhone с резервной копией
Для использования этого программного обеспечения вы должны установить последнюю версию iTunes на свой компьютер и не запускать iTunes при использовании этого программного обеспечения.
Бесплатно скачайте, установите и запустите iPhone Data Recovery на своем компьютере. Нажмите «Восстановить с устройства iOS». Подключите iPhone к компьютеру с помощью кабеля USB. Нажмите «Начать сканирование», чтобы программа просканировала ваш iPhone.
Если ваш iPhone работает под управлением iOS 7 или более поздней версии, вам необходимо перейти на вкладку «Доверие» на вашем iPhone для успешного сканирования данных iPhone.
Для iPhone 4 / 3GS вам нужно сделать еще 3 шага, прежде чем продолжить процесс восстановления фотографий:
Держите iOS-устройство в руке и нажмите кнопку «Пуск».
Нажмите и удерживайте кнопки питания и «Домой» одновременно в течение точных секунд 10.
Отпустите кнопку питания и удерживайте кнопку «Домой».
Шаг 2 Просмотр и восстановление удаленных фотографий iPhone
После того, как результат сканирования будет завершен, вы можете найти все типы данных вашего iPhone на левой боковой панели. Нажмите «Фотопленка», «Фотопоток», «Библиотека фотографий» или «Фотографии приложения», и вы увидите все фотографии на своем iPhone. Название фотографии, отмеченное красным цветом. это удаленные фотографии на вашем iPhone. Отметьте фотографии, которые вы хотите вернуть, и нажмите «Восстановить», чтобы сохранить потерянные фотографии на свой компьютер.
Кроме того, вы можете проверить этот видеоурок, чтобы узнать, как восстановить потерянные фотографии после восстановления iPhone.
Восстановить данные с iPhone/iPad/iPod без резервной копии iTunes!
ЧАСТЬ 3 Бонусные советы: резервное копирование фотографий iPhone
Самое смущенное то, что вы не делали резервную копию после восстановления iPhone, поэтому здесь мы собираем самый простой способ помочь вам выработать полезную привычку для резервного копирования фотографий iPhone.
Шаг 1 По-прежнему запустите iPhone Data Recovery на своем компьютере, подключите iPhone к компьютеру с помощью USB-кабеля. Нажмите «Резервное копирование и восстановление данных iOS».
Шаг 2 Выберите «Резервное копирование данных iOS». Во всплывающем окне вам предлагаются две опции: «Стандартная резервная копия» и «Зашифровать резервную копию».
Если вы выберете «Зашифровать резервную копию», чтобы резервные фотографии iPhoneВам необходимо ввести пароль.
Если вы выберете «Стандартное резервное копирование», то появится всплывающее окно, и вам нужно будет отметить тип данных для резервного копирования. Здесь нужно поставить галочки «Фото» и «Фото приложения».
Нажмите «Далее», чтобы выбрать место для сохранения резервной копии фотографий iPhone, и это программное обеспечение начнет резервное копирование фотографий iPhone на ваш компьютер. Вы можете четко изучить информацию о резервной копии, включая размер резервной копии и путь к ней.
Шаг 3 После завершения резервного копирования вы найдете файл резервной копии, хранящийся на вашем компьютере, в файле библиотеки и не сможете открыть его напрямую.
Только в следующий раз, когда вы захотите восстановить фотографии iPhone, нажмите «Восстановить данные iOS», после чего вы сможете просмотреть детали резервного копирования фотографий и сохранить их на свой компьютер в исходных форматах.
восстановить навсегда удаленные фотографии iPhone X / 11/12 из резервной копии iTunes.
Выберите «Восстановить из файлов резервных копий iTunes». Будут отображены файлы iTunes, резервные копии которых вы когда-либо делали. Выберите нужную папку.
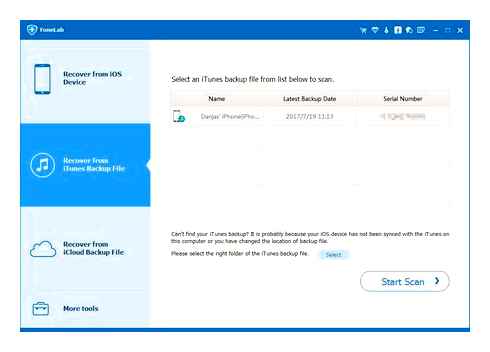
Выберите соответствующие файлы в выбранной папке и нажмите «Начать сканирование», данные в этой папке будут отсканированы и отображены.
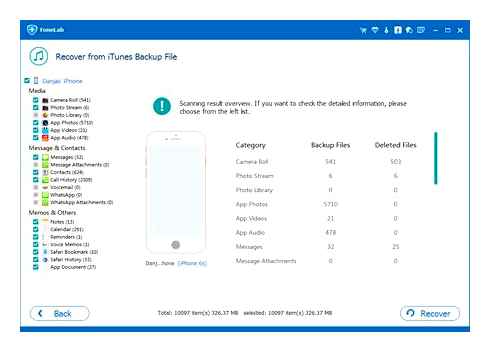
Выберите данные, которые вы хотите восстановить, и нажмите кнопку «Восстановить».
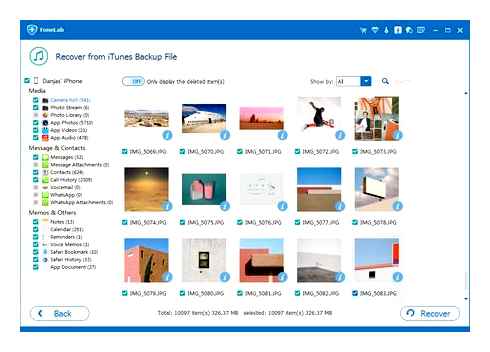
восстановить навсегда удаленные фотографии iPhone X / 11/12 из резервной копии iCloud.
Выберите «Восстановить из файлов резервных копий iCloud» в iPhone Data Recovery и войдите в свою учетную запись iCloud.
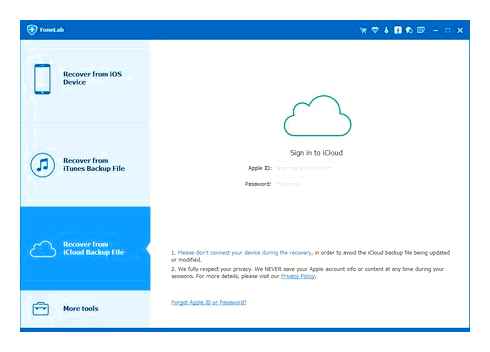
После успешного входа в систему выберите соответствующие файлы, нажмите «Загрузить», снова выберите нужные файлы из загруженных файлов и нажмите «Далее» для сканирования.
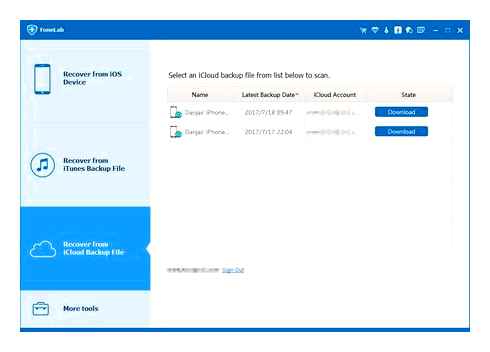
После завершения сканирования выберите файлы, которые необходимо восстановить, из файлов, которые вы видите, и нажмите «Восстановить». Данные будут восстановлены на ваш компьютер.
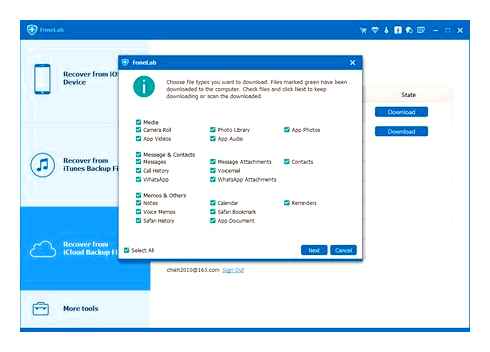
Как заблокировать ваше устройство, если «Найти мой iPhone» не включен
Вы потеряли свой смартфон, но не включили «Find My iPhone»? Если вы хотите заблокировать его, есть несколько способов сделать это:
Перейдите в свою учетную запись iCloud и измените свой пароль. После того, как ваш пароль Apple ID был изменен, вы можете заблокировать любой доступ к вашей учетной записи iCloud. Это также предотвращает доступ к iTunes и iMessages.
Смена пароля для вашего Apple ID
Из iCloud измените коды доступа для всех связанных учетных записей, доступных на утерянном или украденном iPhone. Например, мы предлагаем вам изменить пароли в и Вы также должны изменить любой другой важный пароль с вашего потерянного iPhone.
Свяжитесь с вашим оператором и сообщите об украденном или утерянном устройстве. Они могут заблокировать учетную запись и SIM / IMEI, связанные с этим номером, или предоставить вам данные, полезные для идентификации вора. Например, вы можете получить список телефонных звонков, сделанных после того, как вы его потеряли, и определить людей, связанных с этими телефонными номерами.
Свяжитесь с полицией и дайте им серийный номер и IMEI, связанный с вашим украденным или потерянным iPhone. Они могут найти его, если вам повезет. (iPhone Backup Extractor может сообщить вам как серийный номер, так и IMEI: они отображаются на вкладке «Информация».)
После того, как полиция сообщит вам номер отчета о преступлении, вы сможете связаться со своей страховой компанией, чтобы сообщить о потере и потребовать ее, при условии, что у вас есть страховка.
Обратите внимание: если параметр «Найти мой iPhone» не включен, вы не можете ничего отслеживать или удалять его удаленно.
Как удаленно удалять данные с вашего iPhone
Если вы извлекли данные с iPhone, и вы уверены, что телефон потерян навсегда, вы можете удалить все данные из него, пока на вашем устройстве будет включен «Найти мой iPhone».
Следуйте следующим шагам, если вы хотите стереть данные с вашего потерянного или украденного iPhone:
Перейдите в свою учетную запись iCloud и перейдите на страницу «Найти мой iPhone».
Выберите «Все устройства», затем выберите устройство, которое необходимо стереть.
Вы увидите три варианта: «Воспроизвести звук», «Потерянный режим» и «Стереть iPhone».
Нажмите «Стереть iPhone», затем введите свой пароль Apple ID, чтобы подтвердить свой запрос.
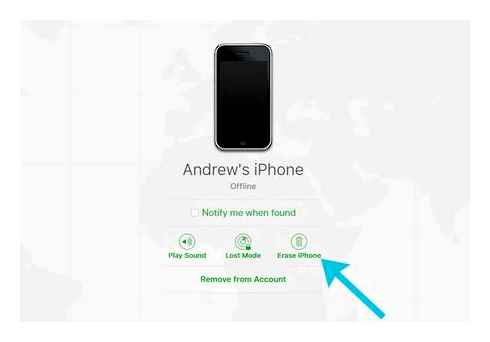
Стереть iPhone удаленно
После того, как вы выполните описанные выше шаги, iPhone будет удален, когда он будет в сети. (Тем не менее, он по-прежнему будет заблокирован для вашей учетной записи.) Если вор отключит iPhone в автономном режиме, он, однако, не стирает себя.
Если вы нашли свой iPhone после удаления, вы все равно сможете восстановить данные на нем, используя учетную запись iCloud, связанную с вашим телефоном.
Имейте в виду, что если вы удалите потерянные данные iPhone, вы больше не сможете их отслеживать. Кроме того, если вы удалите iPhone из своей учетной записи iCloud, его может использовать другой человек. Таким образом, лучший вариант для вас. удалить его, но сохранить его в связи с вашей учетной записью iCloud. Таким образом, ваше потерянное устройство станет непригодным для кого-либо еще.
Восстановление данных с мертвого iPhone через iTunes
Первой мыслью восстановить данные с мертвого iPhone является получение помощи из резервного копирования iTunes, при условии, что вы сделали резервное копирование с помощью iTunes ранее. Чтобы восстановить всю резервную копию iTunes, все существующие данные будут удалены на вашем iPhone, что иногда может быть довольно неудобно. С помощью инструмента восстановления данных iPhone вы можете выборочно восстанавливать данные из резервной копии iTunes. Проверьте шаги.
Шаг 1 Запустите инструмент восстановления данных iTunes
Запустите программу Dead iPhone Data Recovery на своем компьютере, выберите Восстановление данных iPhone функцию на главном интеейсе, а затем выберите Восстановление из файла резервной копии iTunes в левой панели.
Как восстановить данные с мертвого iPhone. Выберите Восстановить из резервной копии iTunes
Все файлы резервных копий iTunes будут отображаться с именем устройства, последними данными резервной копии и серийным номером. Из списка файлов резервных копий выберите соответствующий и нажмите Начать сканирование.
Восстановите данные с мертвого iPhone X / 8/7/6/5/4. Сканируйте резервную копию iTunes
Шаг 3 Предварительный просмотр и восстановление мертвых данных iPhone
Когда будут представлены результаты сканирования, щелкните любой тип файлов слева, чтобы просмотреть их один за другим. Затем отметьте нужные файлы и нажмите Recover кнопка. Затем вы можете перенести данные с мертвого iPhone на PC, включая фотографии, контакты, SMS, видео, историю звонков, закладки Safari, документы приложения и т. Д.
Как восстановить данные с мертвого iPhone. Просмотр и восстановление поврежденных данных iPhone из резервной копии iTunes
Восстановление данных с мертвого iPhone через резервную копию iCloud
Еще один надежный способ восстановления мертвых данных iPhone. получение данных из резервной копии iCloud.
Шаг 1 Открыть iPhone восстановления данных
Выберите функцию «Восстановление данных iPhone» в главном интеейсе, затем выберите режим «Восстановление из файла резервной копии iCloud» на левой панели. Следуйте инструкциям, чтобы войти в iCloud с Apple ID и паролем.
Как восстановить данные с мертвого iPhone. выберите восстановление из резервной копии iCloud
Шаг 2 Сканирование резервной копии iCloud
После входа в iCloud все файлы резервных копий iCloud будут отображаться с именем, последними данными резервного копирования и учетной записью iCloud. Выберите файл резервной копии iCloud из списка и нажмите кнопку «Загрузить» для сканирования резервной копии iCloud.
Как восстановить данные с мертвого iPhone. Скачайте резервную копию iCloud
Шаг 3 Предварительный просмотр и восстановление данных из резервной копии iCloud
Как восстановить удаленное фото или видео на айфоне? 4 Способа
Все файлы iPhone будут перечислены как разные категории слева. Удаленные будут отмечены красным, а существующие. черным.
Выберите любые данные, которые вы хотите извлечь, и нажмите кнопку Восстановить, после чего вы сохраните все данные iCloud на компьютер.
Предварительный просмотр и восстановление данных с мертвого iPhone в резервной копии iCloud
Вариант 6. Как восстановить удаленные фотографии и видео, загрузив фотографии из Apple Photo Stream или iCloud Photo Library
Также возможно восстановить удаленные фотографии из iCloud, даже если они отсутствуют в резервных копиях iCloud или iTunes. Для этого вам необходимо просмотреть данные Apple Photo Stream для своей учетной записи и библиотеку фотографий iCloud. Photo Stream и Photo Library могут содержать разные фотографии, поэтому важно проверить оба.
Опять же, вы можете использовать iPhone Backup Extractor для загрузки изображений из каждого источника. Вам нужно будет использовать платную версию для этого.
Войдите в свою учетную запись iCloud через iPhone Backup Extractor.
Нажмите на свою учетную запись iCloud в разделе iCloud ACCOUNTS на левой панели.
Отсюда вы можете выбрать Photo Library и Photo Stream и Download файлы.
About to download from the iCloud Photo Library
Вариант 7. Как восстановить удаленные фотографии и видео с помощью судебно-медицинской экспертизы фотографий службой поддержки Reincubate
Если более ранние методы не привели вас к вашему файлу, то еще не все потеряно. Мы не слишком подробно рассказываем о магии, которую мы здесь используем, но у нас есть ряд приемов, которые мы можем использовать для вас. ? Обратитесь в Support и сообщите нам, что вы уже пробовали.
Reincubate iPhone Backup Extractor построен на основе технологии, которую мы называем ricloud API. Это позволяет нам делать довольно сложные вещи, которые уникальны для Reincubate. В некоторых случаях мы можем использовать его для восстановления фотографий из библиотеки фотографий iCloud даже после того, как они были удалены из приложения «Фотографии» через 30 дней, или для извлечения соответствующей фотографии из «частичного снимка», который содержит более старые данные, чем ваша резервная копия iCloud. Если ваши данные были сохранены на незашифрованном диске, возможно, что восстановление диска имеет потенциал.
Есть ли «Корзина» на Айфонах?
Если на вашем iPhone установлена iOS 8 или более поздняя версия «операционки», снимок, стёртый по оплошности, вы сможете вернуть, даже не покидая приложение «Фото». Вместе с 8-ой версией ОС на «яблочных» гаджетах появляется папка «Недавно удалённые», выступающая полным аналогом «Корзины» на Windows. После удаления фотографии попадают в эту папку и хранятся там на протяжении 30 дней.
Зайдите в приложение «Фото» и отыщите среди альбомов папку «Недавно удалённые» («Recently Deleted»).
Кликните на кнопку «Выбрать» («Select») в правом верхнем углу и отметьте те снимки, которые хотите вернуть, галочками.
Выделив нужные фото, нажмите «Восстановить» («Recover»).
Снимки вернутся в тот альбом, из которого пропали.
Этот способ восстановления уместен в том случае, если вы удалили фотографии стандартным способом и сделали это недавно. При утере изображений вследствие неудачных манипуляций с ПО следует познакомиться с другими методами.
Можно ли восстановить фото на iPhone из резервных копий?
Фотографии входят в резервные копии, сделанные как через iTunes, так и в iCloud. Значит, если бэкап был создан уже после того, как фотография появилась на устройстве, снимок содержится в резервной копии. Восстановив iPhone из копии, вы вернёте нужное вам фото на гаджет.
Однако прежде чем приступать к процедуре восстановления, вам следует сформировать бэкап с текущей информацией. Как только возврат сведений из старой копии завершится, «выдерните» снимок из памяти устройства и перенесите его на компьютер. Затем произведите процедуру восстановления снова, воспользовавшись бэкапом с актуальными данными. Как итог, вы вернёте дорогое сердцу фото, ничего не потеряв при этом.
Различия в процедурах возврата данных через iTunes и из iCloud кардинальны:
Восстановление через программу iTunes произвести довольно просто – нужно кликнуть на кнопку «Восстановить из копии» в меню управления устройством.
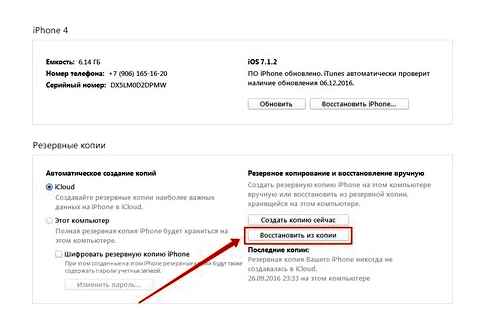
Если на PC хранятся несколько бэкапов iTunes, следует нажать CTRL «Восстановить из копии» и выбрать подходящий по дате.
Восстановление из «облака» iCloud вы сможете произвести после того, как сбросите устройство полностью. Для этого вам нужно проследовать по пути «Настройки» — «Основные» — «Сброс» и кликнуть на пункт «Стереть контент и настройки».
Затем, производя первоначальную настройку гаджета, восстановите iPhone из копии iCloud – вам будет предложена такая возможность.
На нашем сайте вы можете узнать о том, как восстанавливать данные на iPhone, более подробно.
Как вытащить информацию, если iPhone не включается?
В большинстве случаев, если iPhone не включается и необходимо извлечь из него информацию, решение проблемы подразумевает под собой проведение диагностики с выявлением основной проблемы и определением компонентов, которые необходимо восстановить для запуска процессорной платы и подключения к файловой системе.
Поэтому для того, что извлечь данные из iPhone, если он не включается, производится сложный ремонт платы с восстановлением или заменой поврежденных компонентов, после чего с помощью специального программного обеспечения мастер проводит извлечение данных из файловой системы. Далее, в зависимости от того, в каком виде информацию удалось извлечь, её можно либо перенести на другой iPhone, либо записать на внешний накопитель (жесткий диск или USB-Flash).
Сколько стоит извлечения данных, если iPhone не включается?
Более подробную информацию о извлечении данных из iPhone в не рабочем состоянии Вы можете получить в соответствующем разделе нашего сайта, перейдя по ссылке: Восстановление данных.
В зависимости от характера и степени повреждений iPhone, извлечение информации может занимать от одного до 5-7 рабочих дней. В отдельных случаях, если, например, iPhone был утоплен и с этого момента прошло значительное количество времени, процесс восстановления устройства до состояния, при котором будет возможность извлечь из него информацию, может занимать большее время. Очень важно, чтобы мастер до проведения работ был оповощен о том, что произошло с телефоном, пытались ли уже его ремонтировать и что при этом делалось. Все эти моменты подробно обсуждаются и согласовываются нами с Клиентом.
Если Ваш iPhone не включается и Вы хотите извлечь из него данные, мы всегда готовы помочь Вам. Выберите сервисный центр, в который территориально Вам удобнее было бы сдать свой iPhone, сообщите нам о своей проблеме и мы максимально оперативно решим её!