Как посмотреть пароль от Wi-Fi на iPhone? Все самые удобные способы
Бывают ситуации, когда паролем от Wi-Fi необходимо поделиться с другим человеком, чтоб он мог подключиться к той же сети. Но как поглядеть пароль от Wi-Fi на iPhone? К огорчению, если подключение на этот момент неактивно, выяснить ключ безопасности нереально. (лишь на очень старенькых моделях устройств возможность осталась). Но есть методы, как выяснить пароль от Wi-Fi на вашем телефоне на iOS с помощью посторониих программ и компьютера на MacOS.
Как поглядеть пароль от вайфая на iPhone, не используя посторонние программки и устройства? На iPhone новее 5s этого сделать нельзя, но на более старенькых моделях это сделать довольно легко, практически также, как и на устройствах Android. Чтоб поглядеть подходящий ключ безопасности, необходимо сделать последующее:
- Зайти в характеристики телефона, кликнуть на строчку Safari.
- Отыскать пункт «Пароли», надавить на него. Появится перечень паролей от сетей. Довольно избрать подходящую, и код отобразится.
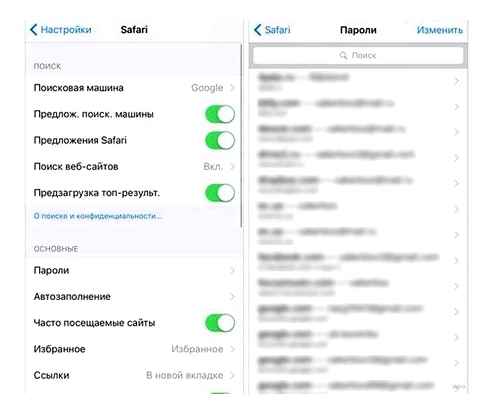
При помощи другого девайса (iMac, MacBook)
На самом телефоне нельзя просмотреть ключи доступа от сетей, к которым вы когда-то подключались (это можно сделать лишь на очень старенькых моделях телефонов: 4, 5, 5s). Но доступ к паролям можно получить через компьютер на MacOS (к примеру, MacBook либо iMac). Данный способ достаточно прост. Главное авторизоваться в собственной учетной записи на обоих устройствах и настроить утилиту iCloud Keychain («Связка ключей»). Чтоб синхронизировать компьютер и мобильное устройство, необходимо подключить их друг к другу. Подробная аннотация, как выяснить пароль от Wi-Fi на iPhone: 1. Включаем на компьютере утилиту «Связка ключей». 2. В подменю слева выбираем строчку «iCloud». 3. Открывшийся перечень паролей нужно отсортировать по типу (пароль Веба, сети AirPort, программки и т. д.). 4. Под типом «пароль сети AirPort» размещаются ключи доступа к беспроводным сетям, к которым устройство подключалось и запомнило. Жмем на строчку с необходимым нам заглавием, чтоб открыть характеристики. 5. В показавшемся окошке пароль находится в последней строке. Чтоб его показать, необходимо отметить галочкой соответственный пункт. Пароль можно скопировать и передать на необходимое устройство. Данный метод позволяет поглядеть нужные композиции на iPhone, iPad и иных устройствах на iOS.
Если телефон на этот момент подключен к сети, то можно поглядеть код от нее через опции маршрутизатора. Чтоб их открыть, необходимо набрать в мобильном браузере Safari адресок роутера. Его можно поглядеть на телефоне. Для этого:
- Удостоверьтесь, что подключение интенсивно.
- Зайдите в характеристики iPhone, изберите пункт «Wi-Fi», потом нажмите на иконку «i» напротив наименования текущей сети. В поле «Маршрутизатор» указан подходящий айпишник.
После ввода данного адреса в поисковую строчку браузера Safari появится окно авторизации, которая нужна, чтоб получить доступ к настройкам. Стандартные имя юзера и пароль на большинстве роутеров – admin и admin. Они также могут быть указаны на задней крышке Wi-Fi маршрутизатора. Более тщательно о местопребывания данных для входа в опции роутера мы обрисовывали тут. После их ввода раскроется веб-меню опций. Для просмотра кода находим вкладку, связанную с параметрами безопасности беспроводной сети.
Если подключение на этот момент неактивно, и у вас нет ключа сети, то можно подсоединить компьютер впрямую к роутеру с помощью кабеля LAN (для такового подключения никакого пароля не требуется). В данном случае ключ можно посмотреть точно также через опции. Так смотрится строчка с подходящей композицией на примере роутера TP-Link.
С помощью менеджера iCloud Keychain
Чтоб выяснить пароль от Wi-Fi, можно пользоваться приложением iCloud Keychain, установленным на Mac. Способ сработает, если ранее ваше мобильное устройство подключалось к беспроводной сети и оно объединено с макбуком одной учетной записью. Чтоб выполнить синхронизацию, телефон подключается к ноутбуку либо производится раздача веба с iPhone.
Чтоб поглядеть код, сделайте ряд обычных действий:
- Запустите утилиту, откройте подпункт iCloud в левой части экрана.
- Сделайте сортировку частей по типу в правой части экрана.
- Изберите «Пароль сети AirPort», нажмите его.
- Найдите подходящую для вас сеть в перечне, просто нажав «Свойства».
- Отметьте галочкой графу «Показать пароль».
- Сейчас, когда он известен, можно ввести приобретенные данные на планшете, телефоне либо любом другом устройстве.
С помощью iOS и веб-браузера Safari
Если у вас уже есть устройство, ранее присоединенное к Wi-Fi, воспользуйтесь обычным методом. Зайдите в «Настройки» телефона Apple, найдите раздел Safari и графу «Пароли». Тут можно посмотреть всю интересующую вас информацию. Имейте в виду, что способ животрепещущ только для старых «яблофонов» 5 и 5s, на более новых моделях, версиях iOS он не работает.
Если на вашем телефоне изготовлен джейлбрэйк (взломана операционная система), можете скачать в магазине Cydia приложение Wi-Fi Passwords. Благодаря ей, у вас вообщем не возникнет вопросов, как выяснить пароль от сети Wi-Fi. Просто устанавливаете программку на мобильное устройство, перезагружаете Springboard и запускаете Wi-Fi Passwords. Сейчас для вас доступны все пароли от сохраненных ранее сетей.
Как поделиться паролем от Wi-Fi на iPhone быстро
Взоры и предпочтения на производителя техники не всегда совпадают, потому приходится находить способы обмена паролями меж устройствами, работающими на различных операционных системах. Для этой цели любители Android владеют уникальной программкой, интегрированной в систему. Но прошивка должна быть не ниже Android Q (10 версия платформы).
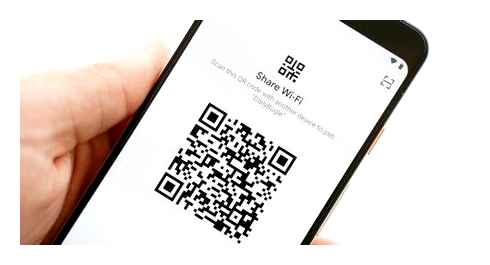
- Для начала необходимо сделать QR-код, при считывании которого произойдет обмен. Для этого в разделе «Настройки» необходимо отыскать пункт «Сеть и Интернет».
- В пт со перечнем всех доступных сетей Wi-Fi необходимо избрать текущую, к которой подключено устройство.
- В новеньком открывшемся окне возникают данные об имени и другие технические свойства. Также в высшей части экрана есть две многофункциональные кнопки «Forget» и «Share». 2-ая предоставляет возможность сотворения уникального штрих-кода, содержащего информацию о пароле к сети. Ее необходимо избрать.
- Для доказательства деяния будет нужно ввод пин-кода либо отпечаток пальца.
- На дисплее появится пиктограмма, которую необходимо отсканировать при помощи приложения «Камера». В iPhone функция определения встроена, потому дополнительных действий не будет нужно.
Направьте внимание! Этот способ обмена является самым резвым, потому что не просит от юзера с iPhone никаких действий. Но для ряда других устройств необходимо учитывать наличие нужных программ для считывания либо генерирования QR-кодов.
Как отправить пароль с макбука на iPhone
Функционал макбука позволяет делиться с другими устройствами компании паролями от различных веб-сайтов, сетей. Для этого поначалу нужно внести контакт в перечень узнаваемых. После чего в настройках паролей и учетных записей будет нужно отыскать пункт «Пароли веб-сайтов и ПО». В открывшемся перечне появятся все доступные для ноутбука записи с сохраненными данными. После чего следует выделить строчку, подобающую подходящей сети вай-фая, избрать «Password», либо «Пароль». Посреди предложенных средств передачи необходимо тормознуть на AirDrop. Последним шагом передачи является выделение контакта, которому необходимо выслать информацию.
Направьте внимание! Время от времени при передаче паролей с различных устройств появляются трудности. Обычно, ошибка заключается в неверной подготовке телефона. Чтоб суметь получить нужные данные, будет нужно выполнить ординарную настройку функции AirDrop через пункт управления.
Юзер должен найти, от кого девайс может получать данные. Можно отменить фильтрацию, разрешив получение файлов ото всех, либо ограничить доступ перечнем собственных контактов. Сейчас при обмене для назидания каждого пароля будет нужно согласие на принятие.
Как посмотреть все сохранённые пароли от Wi-Fi на iPhone или iPad при помощи твика Wi-Fi Passwords List
Каждый юзер, использующий доступ к сети Веб на своём телефоне либо планшете, раз в день – дома, на работе, в магазинах и кафе – сталкивается с возможностью подключения к Wi-Fi сетям. Часть из их открыта, другая же просит ввод пароля.
В последнем случае, если код известен, он вводится при первом подключении к сети и сохраняется в памяти девайса. Но, при повторных подсоединении к закрытой сети пароль отображается на устройстве в зашифрованном виде.
Избежать этого можно используя разные джейлбрейк-решения, самым хорошим из которых является Wi-Fi Passwords List. Данная утилита не только лишь сохранит в памяти iPhone ключи для доступа к «запароленному» Wi-Fi, да и по мере надобности предоставит их юзеру.
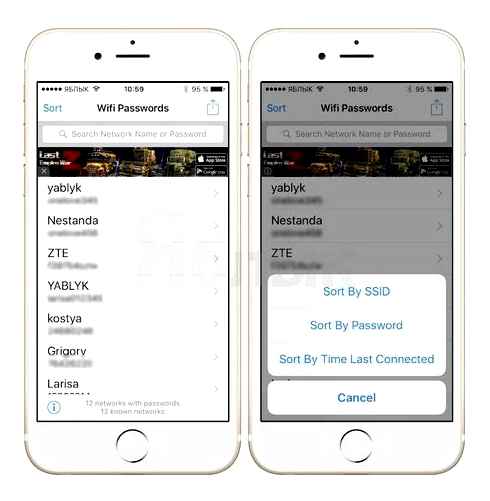
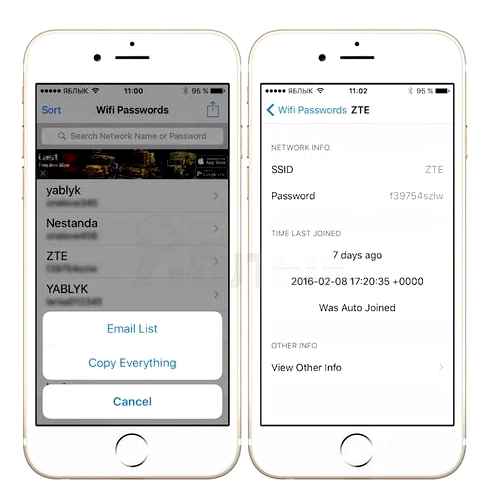
Как это работает. После того, как юзер скачает и установит для себя джейлбрейк-твик, на домашнем экране iPhone появится соответственная иконка. Кликаем по ней, приложение запускается, и раскрывается простой интеейс, отображающий все беспроводные сети, к которым когда-либо подключался юзер. При выборе какой-то из них на экран выводится разыскиваемый пароль.
Не считая того функционал утилиты дополнен возможностью просматривать информацию о разных технических качествах подключения (тип шифрования, качество сигнала и т.п.), также позволяет скопировать информацию в буфер либо выслать по E-mail.
Единственным недочетом является отсутствие защиты всех имеющихся в памяти утилиты данных при помощи пароля.
Твик Wi-Fi Passwords List доступен для работы на прошедших функцию джейлбрейка iPhone и iPad. Его можно скачать бесплатно в репозитории BigBoss магазина Cydia.
Узнать пароль от Wi-Fi с помощью роутера
Можно узнать ключ от Wi-Fi сети, используя Айпишник роутера. Узнавать эту информацию можно на самом роутере (на нижней панели) либо через iPhone. Для этого нужно открыть окно сети через Настройки – нужен адрес маршрутизатора.
После того как адрес получен, можно перейти к активным действиям:
- Войти в привычный браузер с iPhone.
- Вписать в адресную строку полученный ранее адрес.
- В появившемся окне вписать логин и пароль.
- Перейти в подраздел «Беспроводной режим» маршрутизатора.
- Нажать на «Защита беспроводного режима».
- Кликнуть на «Пароль беспроводной сети».
После этого появится пароль – его можно заскринить или записать вручную.
Можно ли создать точку доступа в этом случае
Режим модема – удобная функция на телефоне, она выручит при отсутствии точек доступа рядом. Можно раздать сигнал на компьютер, телефон и планшет – даже на телевизор со Smart TV. Поэтому можно показаться логичным – не пытаться вспомнить ключ от сети, а раздать Wi-Fi в режиме модема.
К сожалению, этот способ не сработает – раздавать Интернет можно только в том случае, если сам iPhone подключен к мобильному трафику. При попытке активировать модем со включенным вай-фаем последний просто отключится.
Если же Интернет нужен очень срочно, можно включить точку доступа и через Мобильный Интернет. Учесть нужно несколько факторов:
- Мобильный трафик быстро расходуется, только тариф с большим пакетом гигабайт или безлимит позволит не потерять слишком большой объем.
- В режиме модема заряд расходуется быстрее, чем просто подключенный к сети. Чем больше объем полученной информации через беспроводную сеть, тем быстрее «сядет» батарея.
- Режим модема нужно сначала настроить. Для этого в разделе сетей (главные Настройки) нужно ввести APN своего оператора, эта информация доступна на официальных сайтах.
- Качество сигнала зависит от способа подключения: 3G/4G дадут меньшую скорость, чем LTE. Для загрузки обычных страниц разницы нет, но для просмотра видео она существенна.
Важно! Если Интернет нужен другому устройству Apple – телефону или планшету, можно попробовать раздать его. Это называется «поделиться сетью». Ввод пароля не требуется, а доступ открывается.
Выше указаны известные способы, позволяющие узнать ключ от Wi-Fi-сети для «iPhone» или другого устройства Apple.
Конечно, самым эффективным вариантом является простое запоминание кода, а если подсоединение ведется из дома, лучше записать его на листочке бумаги, положив в надежное место.
Другой метод узнать ключ от Wi-Fi – посмотреть его на роутере. Если ничего в настройках маршрутизатора не менялось, перевернуть корпус и посмотреть сведения на этикетке. Обычно там указывается имя сети (SSID), код (PIN). Этот вариант подходит для любой ситуации.
Каждый пользователь «iPhone», будь то модель iPhone 5s и выше, сможет быстро вспомнить пароль от Wi-Fi. Помимо вышесказанного рекомендуется ставить надежный ключ для блокировки с Touch ID, ведь потеря устройства подразумевает то, что злоумышленник узнает абсолютно все конфиденциальные данные.
В случае если это все-таки произошло, использовать Mac, а также инструмент под названием «Связка ключей», чтобы удалить данные с «iPhone». Дальше сменить код для связки с iCloud через параметры в пункте «Изменить код безопасности».
Как поделиться паролем от Wi-Fi в iOS 11
Подгорнов Илья Владимирович Всё статьи нашего сайта проходят аудит технического консультанта. Если у Вас остались вопросы, Вы всегда их можете задать на его странице.
способ: узнайте пароль с помощью кода маршрутизатора
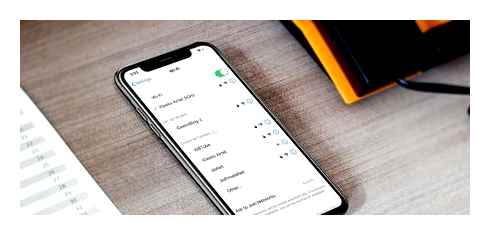
Этот способ действует не со всеми роутерами, но иногда именно он спасал в трудных ситуациях. Суть состоит в том, чтобы проверить пароль с помощью кода маршрутизатора.
- Подключить iPhone к Wi-Fi.
- Перейти в настройки.
- Открыть панель Соединение Wi-Fi.
- Напротив подключенной сети вы увидите синюю «i».
- Нажимаете на нее.
- Ищите во вкладке «Маршрутизатор» (в этом поле должны отображаться цифры, которые принадлежат вашему роутеру).
- Копируем эти цифры.
- Заходим в браузер.
- Вводите в поисковое поле цифры.
- Нажимаете «Поиск».
- Далее у вас должно отобразиться всплывающее диалоговое окно с двумя полями (Пароль/Логин).
- В обоих полях мы пишем «admin».
- Нажимаем готово/окей.
- Если все прошло хорошо. откроются настройки роутера, в них мы ищем соединение «Wi-Fi».
- Находим поле с паролем безопасности от Wi-Fi.
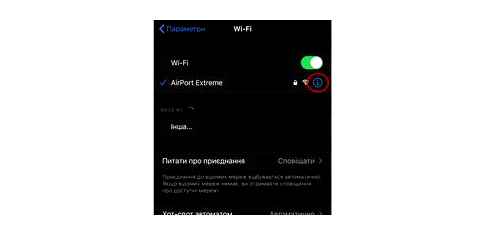
Используйте связку ключей iCloud

Если вам нужно подключить MacBook к сети Wi-Fi, c которой уже соединен iPhone, можно использовать «Связку ключей iCloud».
Для этого нужно активировать связку ключей на устройстве Mac и iOS.
- Перейти в меню Apple.
- Затем зайти в системные настройки.
- Перейти во вкладку Apple ID.
- Затем открыть меню iCloud.
- Там вы увидите меню под названием Связка ключей.
- Поставьте галочку напротив этого поля.
- С помощью инструкций настройте связку ключей: вам нужно будет еще раз подтвердить действие и ввести свои данные Apple ID, а также (по желанию) создать пароль для пункта связки ключей.
Примечание: Мы советуем создать пароль, если собираетесь передавать важные данные и не хотите рисковать своей безопасностью.
Затем нужно активировать связку ключей на iPhone:
- Переходим в настройки.
- Открываем вкладку пароли и учетные записи.
- Затем открываем вкладку iCloud.
- Активируем связку ключей.
- Вводим нужные пароли.
- Настраиваем пароль для связки ключей.
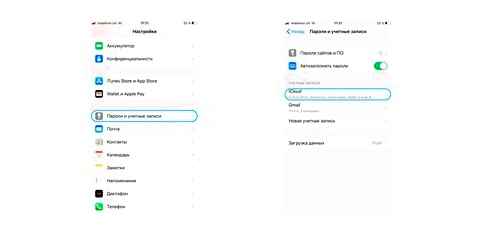
После этого вам нужно просто перезагрузить устройство Mac и организовать ему подключение к сети (можно раздать с iPhone, перейдя в настройках в режим модема), чтобы Mac подтянул все пароли.
Когда информация обновиться, нужно будет зайти в меню утилит на Mac и посмотреть пароль интересующей вас сети/подключиться к ней в приложении «связки ключей».
Примечание: пароль в связке появится только если вы вводили его на своем iPhone или Mac (в которых установлена связка ключей). Также для этого нужен один аккаунт iCloud.
Важно! Чтобы найти нужный пароль нужно:
- В списке вы увидите уйму паролей с разными типами. Нас интересует тип «Пароль сети AirPort». Нужно просто найти такую строчку в том большом списке.
- Когда обнаружите нужную строчку. тапните на нее правой кнопкой мыши и откройте меню свойств сети.
- Затем нужно ввести имя сети и просто нажать «показать пароль».
Узнаём пароль через IP-адрес
В самом iPhone отсутствует встроенная функция отображения пароля, но это не значит, что нет способов получить код. Перед тем, как произвести поиск пароля, подключите своё устройство к сети Wi-Fi, код от которой хотите получить.
- Откройте «Настройки» на iPhone.
- Перейдите в меню «Wi-Fi» и коснитесь «i» рядом с подключённой сетью.
- Скопируйте IP-адрес, указанный возле пункта «маршрутизатор».
- Перейдите в браузер Safari.
- Вставьте в строку поиска адрес и активируйте поиск.
- Появится окошко, в которое необходимо ввести пароль и имя роутера, обычно они указаны на самом маршрутизаторе.
- После входа в систему вы можете в настройках отыскать пароль от вашей сети.
Этот способ сработает только в том случае, если вы знаете логин и код от роутера.
Как посмотреть пароль от «Wi-Fi» в связке ключей iCloud?
Каждый код, который вы сохраняете на своём iPhone, копируется в связку ключей iCloud. Их можно просмотреть на вашем Mac. Прежде чем воспользоваться этим способом, проверьте, включена ли на вашем устройстве связка ключей iCloud.
- Найдите связку ключей и поставьте возле неё галочку, чтобы активировать параметр.
- Далее откройте Spotlight для поиска и найдите «Keychain Access», нажмите на него.
- Введите имя своей сети Wi-Fi в поле поиска.
- Нажмите на сеть и поставьте галочку возле пункта «Показать пароль».
- Затем введите логин и пароль на Mac, и код от Wi-Fi отобразится в графе «Показать пароль».
Через меню роутера
У большинства известных производителей брендовых адаптеров есть собственное программное обеспечение, позволяющее управлять им при помощи мобильника.
Если подобная программа отсутствует или ее не издавали для определенной модели, то не нужно впадать в панику.
Посещение панели управления проходит по аналогичному принципу, что и вход с персонального компьютера, с использованием веб-интеейса. Процесс проходит одинаково, что с PC под Windows, что с ноутбука Macintosh.
Методика не применяется, если сетка чужая и у пользователя отсутствует доступ к панели администратора. В данном случае лучше воспользоваться решением со сторонними утилитами, скачанными из магазина Cydia.
Если пользователь не проводил изменений в данных идентификации, то актуальные сведения он может просмотреть на наклейке роутера, расположенной на тыльной стороне прибора. Там прописана вся информация об имени, адресе и шифре.
Большинство аппаратов используют следующие сведения:
Если указанные данные не подходят, то следует посмотреть актуальные сведения на официальной странице разработчика. При их отсутствии возможен запрос в его службу технической поддержки.
TP-Link
Как узнать пароль на Wi-Fi через панель управления на iPhone:
- нужно войти через веб-обозреватель в интеейс аппаратуры;
- ввести данные идентификации и посетить главное меню;
- выбрать подраздел «беспроводного режима»;
- кликнуть по блоку «защита беспроводного режима»;
- отыскать подпункт «идентификатор PSK».
Полученные сведения сразу вводятся в устройство или переписываются на бумажный, электронный носитель.
D-Link
- Телефон нужно подключать к веб-обозревателю, через стандартные сведения попытаться войти в интеейс маршрутизатора.
- В дальнейшем производится авторизация в административной панели, с введением логина с паролем.
- В основном меню отыскивается блок «Wi-Fi».
- В появившемся на дисплее перечне выбирается «регулировка безопасности».
Актуальные данные будут находится в строчке «ключ шифрования PSK».
Подключать для выполнения задачи допускается не только смартфон, но и iPad. Для действия подходит любая аппаратура, работающая под управлением операционной системы от Apple.
- необходимо провести подключение к роутеру и посетить веб-интеейс оборудования;
- с левой стороны расположено меню, где находится подраздел «виртуальной линии»;
- нужная информация находится в блоке «предварительный ключ WPA».
Keenetic
- нужно подключиться к маршрутизатору, перейти в административную панель;
- в меню отыскать раздел «домашней сетки»;
- если аппаратура поддерживает несколько диапазонов, то следует выбрать тот, что постоянно используется;
- в блоке «шифр» просматривается сетевой ключ.
Если у пользователя есть физический доступ к сетевому оборудованию, то важные сведения просматриваются на наклейке, находящейся с задней стороны роутера.
Если владелец оборудования не придумывал собственные данные аутентификации, то все указанные выше действия выполнять не требуется. Достаточно прописать в соответствующих полях заводской ключ безопасности, установленный по умолчанию.
Рекомендации по безопасности
Специалисты советуют пользоваться шифром для блокировки и подтверждения с применением Touch ID (сканер отпечатков пальцев). Если произойдет потеря смартфона, то при отсутствии защиты нашедший его получит доступ:
Очень часто сведения на телефоне дороже, чем само устройство. Если подобная ситуация произошла, то лучшим выходом будет открытие связки ключей на Мас и удаление всей информации через облачное хранилище iCloud.
После выполнения задачи смена кода проводится по схеме:
- из основного меню нужно переместиться в Айклуд;
- посетить «связку ключей»;
- найти раздел «параметров»;
- провести смену кодировки безопасности.
Если телефон прошел процедуру взлома, то пользователь от джейлбрейка получает много новых возможностей, но все последствия он берет на себя.
Такие аппараты снимаются с гарантийного обслуживания в представительстве компании, потому что именно закрытость системы снижает показатели ее уязвимости перед различного рода злоумышленниками.
Для повышения безопасности домашней линии необходимо:
- использовать сложный идентификатор, состоящий из букв и цифр разного регистра;
- перейти на современный вариант шифрования — WPA или WPA2 PSK;
- заменить классический «admin» на более надежную кодировку.
В этом случае никто не сможет изменить идентификатор, его не придется восстанавливать или сбрасывать аппаратуру к первоначальным заводским параметрам. Современный мир требует соблюдения цифровой безопасности.
Чтобы постоянно не подключаться к панели администратора в сетевом оборудовании или не искать подходящее программное обеспечение, необходимо узнавать свой идентификатор к линии вифи один раз, затем записать его вручную и отправить хранится в надежное место. В домашних условиях лучше подсоединить все устройства на одну учетную запись — так проще находить, какой именно шифр нужен для входа в облачном хранилище через связку ключей.
Как посмотреть пароль от Wi-Fi на Айфоне ?
Дипломированный специалист по безопасности компьютерных сетей. Навыки маршрутизации, создание сложных схем покрытия сетью, в том числе бесшовный Wi-Fi.