Способы экспортировать или импортировать пароли в Google Chrome
Экспорт/импорт паролей в Гугл Chrome – нужная функция, которой стоит пользоваться для сохранения либо загрузки данных для входа на нередко посещаемые веб-сайты. Подобные манипуляции необходимы для переноса опций браузера на другой компьютер, при переустановке браузера, также как вариант бэкапа.
Экспортировать либо импортировать данные для доступа к веб-сайтам можно несколькими методами. Самый обычной – создание отдельного файла Excel, который сохраняете в папку на жестком диске либо на флешку, а потом загружаете в браузере. Другие варианты перемещения: через экспериментальные опции и характеристики учетной записи, также в этом помогает синхронизация.Отметьте требования к паролям, которые считаете обьязательными?
Варианты экспорта
Включение возможности в экспериментальных настройках
- В строке адреса обозревателя вчеркните chrome://flags/#password-export, кликните Enter.
На скринах показано включение импорта. Это не ошибка. В моем браузере уже нет опции для экспорта. Это животрепещуще для более старенькых версий программки.
Инструкция по сохранению
Потом Вы можете без усилий открыть этот документ при помощи Excel. А если в предстоящем данные в браузере от Гугла использовать уже не будите, то лучше удалить их из Хрома в целях безопасности.
Экспортировать из сервиса passwords.google.com
Очередной вариант переноса данных предугадывает вход в опции Вашего аккаунта. Для этого:
- Зайдите в Гугл и кликните по фиолетовому кружочку сверху. Изберите опцию «Управление аккаунтом».
Варианты перенести закладки из Гугл Chrome на другой PC.
Включение сохранения паролей в Chrome
Пользуетесь устройством Chrome на работе либо в учебном заведении? Ваш админ может избрать, имеете ли вы право хранить пароли – тогда вы не можете поменять эту настройку.
Как импортировать и экспортировать пароли в Google Chrome?
Chrome предлагает интегрированный менеджер паролей для сохранения паролей при входе на сайты. После сохранения Chrome будет автоматом заполнять пароли в формах входа и регистрации при каждом открытии сайта. В нашей предшествующей статье мы растолковали, как просматривать и удалять сохраненные пароли в браузере Chrome. Но многие юзеры спрашивали нас, как массово загрузить все пароли и опять загрузить их. Потому в этой статье давайте обсудим загрузку всех сохраненных паролей из Chrome в файл CSV и загрузку нескольких паролей назад в браузер.
В этой статье мы разглядели последующие темы.
- Необходимость загрузки паролей в файл
- Экспорт либо загрузка паролей из Chrome
- Включить флаг экспорта пароля
- Осторожно при загрузке пароля
- Включить флаг импорта пароля
- Импортируйте либо загрузите пароли назад в Chrome
Зачем нужно скачивать пароли?
Вы будете знать, что сможете сохранять пароли в Гугл Chrome. Для вас не всегда необходимо запоминать их всякий раз, и Chrome автоматом заполняет пароли при входе на веб-сайты. Но что, если вы желаете иметь их запасную копию. Запасное копирование паролей может потребоваться в почти всех ситуациях:
- Вы перебегайте с 1-го ноутбука на другой.
- Смена операционной системы (может быть с Windows на Mac).
- Хотел массово изменить новые пароли и повторно загрузить их в Chrome.
- Вы чувствуете, что какой-то другой администратор загрузил ваши пароли из Chrome и хотел их изменить.
Если вы обнаружили, что ваши пароли скомпрометированы или вы хотите обновить их массово, рекомендуется загрузить или экспортировать все пароли в формате Excel или CSV. Вы можете изменить пароли и импортировать обратно в Chrome с новыми паролями.
Экспорт паролей из Chrome
Это простой процесс — активировать кнопку экспорта в Chrome и после этого экспортировать сохраненные пароли в файл CSV на локальный компьютер. Следуйте инструкциям, приведенным ниже:
Как посмотреть сохраненные пароли в ЛЮБОМ браузере
Обратите внимание: в Windows Chrome будет иметь раздел автозаполнения, сгруппированный в разделе «Люди», а автозаполнение — это отдельный раздел на Mac.
- Вы попадете в менеджер паролей Chrome. Вы также можете использовать URL-адрес команды «chrome: // settings / passwords» прямо в адресной строке Chrome, чтобы перейти в раздел управления паролями.
- Теперь нажмите кнопки с тремя точками напротив опции «Сохраненные пароли». Вы увидите кнопку «Экспорт паролей…» и щелкните по ней.
- Chrome покажет вам запрос на экспорт паролей и нажмите кнопку «Экспорт паролей».
- Вам необходимо ввести пароль администратора вашего PC или Mac, чтобы экспортировать пароли из Chrome. Это единственная система безопасности Chrome, которая защищает ваши пароли. По сути, это означает, что любой, у кого есть пароль администратора вашего компьютера, может загрузить все ваши пароли из браузера Chrome. Введите пароль администратора и нажмите ОК.
- По умолчанию Chrome назначает имя файла как «Пароли Chrome», а формат файла — значения, разделенные запятыми (CSV). При необходимости измените имя файла и выберите папку назначения, которую вы хотите сохранить на вашем компьютере.
- Теперь, когда у вас есть CSV-файл, сохраненный на вашем PC. Откройте его в Microsoft Excel в Windows или в Apple Numbers на Mac, чтобы увидеть все ваши имена пользователей и пароли, хранящиеся в Chrome.
Параметр «Экспорт пароля» недоступен.
Не волнуйтесь, если вы не видите опцию «Экспорт паролей» в диспетчере паролей Chrome. Вы можете включить его, используя экспериментальные функции Chrome.
- Закройте все остальные сеансы браузера и введите URL-адрес команды «chrome: // flags» в адресной строке Chrome.
- Когда вы находитесь на панели флагов, Chrome покажет вам предупреждение об использовании экспериментальных функций в браузере.
- Под разделом предупреждений вы увидите огромный список экспериментальных флагов. Используйте поле поиска вверху и выполните поиск по запросу «экспорт пароля».
- Вы увидите экспериментальную функцию с названием «Экспорт паролей».
- По умолчанию в Chrome включена опция «Экспорт пароля». Таким образом, вы не увидите этот флаг в последней версии Chrome. Если вы используете более старые версии менее 69, тогда опция «По умолчанию» указывает, что экспорт пароля включен в вашем браузере. Однако вы можете включить его явно, если вы не видите эту опцию в диспетчере паролей.
- Щелкните раскрывающееся меню и выберите вариант «Включено». Особенно убедитесь, что он не показывает «Отключено».
- Теперь нажмите кнопку «Перезапустить сейчас», чтобы изменения вступили в силу.
- Когда вы успешно активировали кнопку для экспорта паролей, вы можете перейти к «chrome: // settings / passwords» и экспортировать пароли, как описано выше.
Осторожно при загрузке пароля
Помните, что любой, у кого есть доступ администратора к вашему PC или Mac, может загрузить пароли из Chrome. Итак, когда вы обнаружили, что кто-то украл ваши учетные данные, первым делом вам следует изменить пароль администратора. Затем вы можете изменить пароли в Chrome, загрузив файл CSV и загрузив его с новыми паролями.
Также имейте в виду, что файл CSV не защищен паролем. Это означает, что любой может открыть и получить данные о паролях, которые вы сохранили в Chrome. Мы настоятельно рекомендуем удалить CSV-файл после того, как цель будет решена.
Включите флаг импорта пароля.
Вы можете напрямую изменить пароли в CSV-файле и импортировать обратно в Chrome. Однако по умолчанию Chrome отключил эту опцию импорта пароля, и вам нужно включить ее в разделе флагов.
- Сначала закройте все остальные сеансы браузера, так как вам нужно перезапустить браузер.
- Перейдите в «chrome: // flags» и найдите флаг «импорт пароля».
- Вы увидите флаг «Импорт пароля» с параметром «По умолчанию», указывающий, что он отключен в браузере (или вы можете увидеть «Отключено»).
- Выберите «Включено» в раскрывающемся списке и перезапустите браузер.
Как сделать синхронизацию данных
Можно в автоматическом режиме производить импорт всех новых созданных записей из сторонних браузеров, для этого нужно скачать специальную утилиту. Например, если у пользователя находится антивирус Аваст, то для него разработано приложение Avast Passwords, сохраняющее все пароли, которые были введены пользователем на PC или ноутбуке в любом из установленных браузеров. Пользователь сможете настроить автоматическое импортирование из Аваста в Хром, используя инструкции разработчиков антивирусной программы.
Более того, так как Chrome можно использовать на разных компьютерах, все пароли, которые были введены где-то под единой учетной записью, в автоматическом режиме будут сохраняться в chrome://settings/passwords. Это хранилище не привязывается к конкретному браузеру Хром, а полностью к учетной записи Google-аккаунта пользователя. Для чего необходимо активировать синхронизацию, зайдя в собственный профиль Google.
Нажмите на фотографию пользователя, которая находится с правой части в верхнем углу браузера, выберите меню «Включить синхронизацию». Если в это время пользователь не был активирован, то нужно будет указать Login и Password от учетной записи Google. Если вход в аккаунт уже был произведен, то необходимо кликнуть ОК.
Как произвести импорт паролей в Google Хром
Браузер Google Хром многими пользователями признается как одним из самых быстрых, так и многофункциональных. При этом, во время первого входа в систему, когда необходимо придумать свой Login и Password, Google на выбор дает возможность «Сохранять» или «Отклонять» указанную информацию.
Если было выбрано «Сохранять», то пароли будут переноситься в систему Хром и в последующем ее заполнять в автоматическом режиме. Однако в арсенал Google находится не только полезная функция пользоваться сохраненными кодами различных ресурсов, чтобы в дальнейшем при нажатии входить на личную страничку без ручного введения указанных Login и Password, но также и импорт этой информации, к примеру, в сторонний браузер.
Выполнить это нетрудно, при этом система дает возможность применять для этого уже предустановленные настройки. Можно импортировать сведения на PC или мобильное устройство.
Вручную
Вначале стоит рассмотреть инструкцию, в которой можно произвести разовый импорт, то есть со всеми данными по сайтам с регистрацией и сохраненными личными сведениями:
- после в меню «Авто заполнение», находится подпункт «Пароли»;
- войдите, и снизу будет виден список с паролями, которые сохранены, а внизу указаны варианты дальнейших действий «Экспорт» или «Импортировать».
Если в настройках нажать «Экспорт», то все коды будут сохранены как отдельный файл CSV, он открывается любым текстовым приложением. Нужно указать папку на ноутбуке для сохранения, и вся информация из меню «Авто заполнение» будет перенесена в документ с указанным именем. Но предварительно необходимо активировать режим в этом же меню «Предложить сохранять пароли».
Существует и иной метод, как импортировать информацию из системы Chrome с помощью настроек. Для чего необходимо зайти в аккаунт, после войти в «Закладки», далее «Импорт закладок». Затем на мониторе всплывет окошко, в котором надо из предложенного перечня указать браузер, куда нужно отправить информацию, а снизу из всех разделов поставить flags на «Сайты с сохраненными паролями». Если требуется, то можно импортировать и иные сведения из предложенного перечня.
Можно также зайти в необходимое меню с помощью chrome://settings-frame/password, этот адрес нужно вставить в адресное поле. Затем произойдет переход в меню управления.
Чтобы импортировать информацию из Google Хром с этого раздела:
- кликните на «глаз», находящийся около password, так он будет видимым, выделите код и скопируйте;
- или клацните на 3 точки около него и укажите «Скопировать пароль».
Также уделите внимание графе «Сайты, где пароли не сохраняются». Если в этом меню находится ресурс, для которого не нужно сохранение указанной информации, кликните на крестик около него, он удалится из этого раздела. Далее во время входа на этот портал, Хром начнет предлагать сохранение введенных данных.
С помощью диспетчера паролей
Чтобы это выполнить, зайдите в аккаунт Хром. Выберите Settings сверху экрана и диспетчера паролей.
Кликните на Import возле функции «Импорт паролей». Вставьте файл CSV, который должен содержать: URL-адрес, имя аккаунта, Password.
Как выключить автоматическое импортирование
Можно выключить автоматическое импортирование информации с другого оборудования с помощью дезактивации синхронизации. Кликните на свою аватарку, зайдите в раздел «Синхронизация», там, где указано «Enabled» поставьте «Disabled». Так password будет сохранен только на основном компьютере и импортироваться на остальные устройства не сможет.
Импортировать пароли в Google Chrome
Импортировать пароли в Chrome вы можете из ранее сохранённого csv файла, а также настроить ручной перенос данных из другого браузера, на котором вы ранее выполняли вход на нужные веб-ресурсы.
ручной импорт из другого браузера
Вы можете добавить данные для входа в Google Chrome сразу из нужного браузер. Как это сделать:
импорт через диспетчер паролей
Диспетчер паролей Google Chrome так же позволяет импортировать в браузер данные из другой поисковой системы. Проверьте, что вы заранее сохранили файл с паролями – например, из Yandex Browser.
Как воспользоваться диспетчером паролей для импорта:
Сразу после импорта данных рекомендуется удалить с устройства файл с паролями, чтобы посторонние пользователи не смогли получить к нему доступ.
Если не удаётся импортировать пароли в Google
Если во время импорта система выдаёт ошибку, проверьте, в каком формате сохранён файл с данными – он должен быть в виде csv. Если у вас показан другой формат, попробуйте повторно сохранить корректный файл из браузера.
Если формат файла корректен, попробуйте его обновить:
- Откройтеcsv-файл с данными.
- Проверьте первую строку. Данные в ней должны быть представлены в виде «url,username,password». Если в строке представлено другое название, измените его на корректное.
- Если название первой строки верное, но файл не импортируется, попробуйте заменить его на «username,password,url».
- Сохраните изменения и закройте файл, попробуйте импортировать его повторно.
Так же проверьте количество сохранённых паролей – число для импорта ограничено 3000. Если данных для входа в вашей таблице больше, разбейте их на несколько файлов и загрузите каждый из них по-отдельности.
Импорт и экспорт паролей позволяют переносить данные для входа между браузерами. Данное действие экономит время пользователя – вам не придётся каждый раз вручную вводить данные для авторизации. Импорт и экспорт так же позволяют не держать все пароли в голове – доступ к нужным веб-страницам вы сможете получить автоматически из любого браузера и с любого устройства.
Как перенести Google Chrome на другой компьютер
Передать все данные Google Хром на стороннее устройство можно несколькими методами: входом в аккаунт для синхронизации, экспортом паролей и закладок через встроенную в браузер функцию или ручным переносом всех необходимых директорий.
Синхронизация – полезная опция, позволяющая автоматически переносить данные браузера на любое другое устройство. Подходит, если нужно разом перенести не только пароли и закладки, но и все остальные настройки.
Для автоматической передачи нужных сведений на сторонний компьютер нужно выполнить следующую последовательность действий:
Теперь при входе в эту же учётную запись на другом аккаунте такие базовые данные, как пароли, закладки, сервисы, расширения, история, настройки, тема, вкладки, адреса, номера телефонов и способы оплаты автоматически станут доступны.
Если определённые данные переносить не нужно, можно вручную настроить параметры синхронизации. Для этого необходимо:
На новом компьютере нужно будет авторизоваться в том же аккаунте и дать согласие на включение синхронизации – отмеченные данные «подтянутся» самостоятельно за считанные секунды.
Способ подходит не только для передачи сведений между компьютерами, но и для переноса данных в мобильное устройство.
Экспорт и импорт
Для переноса только паролей и закладок можно воспользоваться скрытой функцией Google Chrome, позволяющей экспортировать данные в отдельный файл, а затем импортировать их в браузер на новом компьютере.
Сохранённые файлы нужно переместить на съёмный накопитель и перенести на другой компьютер. Для импорта в новый браузер достаточно выполнить несколько простых действий:
После проведения всех операций файлы следует удалить, поскольку вся информация в них никак не зашифрована и содержится в открытом доступе.
Импорт из других браузеров в Google Chrome
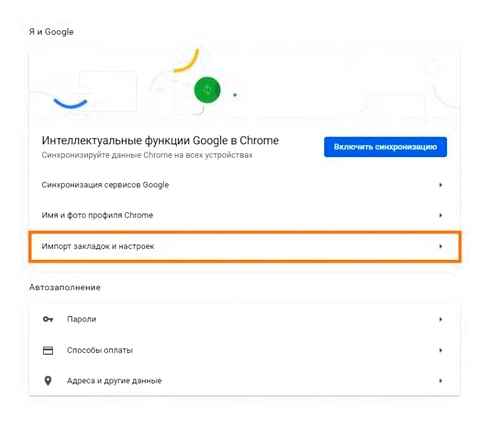
Если пароли не желают импортироваться из другого браузера указанным способом (например, из Firefox), то попробуйте экспортировать пароли из того браузера вручную в CSV файл, после чего импортируйте его по инструкции ниже.
WARNING
Весь код в статье приводится исключительно в образовательных целях и для восстановления собственных утерянных паролей. Похищение чужих учетных или других личных данных без надлежащего письменного соглашения карается по закону. Итак, браузеры, в основе которых лежит Chrome или Firefox, хранят логины и пароли пользователей в зашифрованном виде в базе SQLite. Эта СУБД компактна и распространяется бесплатно по свободной лицензии. Так же, как и рассматриваемые нами браузеры: весь их код открыт и хорошо документирован, что, несомненно, поможет нам.
В примере модуля стилинга, который я приведу в статье, будет активно использоваться CRT и другие сторонние библиотеки и зависимости, типа sqlite.h. Если тебе нужен компактный код без зависимостей, придется его немного переработать, избавившись от некоторых функций и настроив компилятор должным образом. Как это сделать, я показывал в статье «Тайный WinAPI. Как обфусцировать вызовы WinAPI в своем приложении».
Что скажет антивирус?
Рекламируя свои продукты, вирусописатели часто обращают внимание потенциальных покупателей на то, что в данный момент их стилер не «палится» антивирусом.
Тут надо понимать, что все современные и более-менее серьезные вирусы и трояны имеют модульную структуру, каждый модуль в которой отвечает за что-то свое: один модуль собирает пароли, второй препятствует отладке и эмуляции, третий определяет факт работы в виртуальной машине, четвертый проводит обфускацию вызовов WinAPI, пятый разбирается со встроенным в ОС файрволом.
Так что судить о том, «палится» определенный метод антивирусом или нет, можно, только если речь идет о законченном «боевом» приложении, а не по отдельному модулю.
Как не потерять закладки, пароли и всё остальное

Этому посту чуть больше года, но пришла пора перечитать еще раз. Кстати, Xmarks работает и в Google Chrome, а для Opera есть Xmarks Mini. Кроме того, нужно обратить внимание, что описанным способом не сохраняются _пароли_ в Opera. Если интересно, могу рассказать (собираюсь уже несколько месяцев).
Обидно, когда при переустановке системы, иногда при обновлении браузера, при выходе в Интернет с другого компьютера и так далее теряются накопленные непосильным трудом закладки.
Вы сможете хранить свои интернет-закладки и иметь к ним полный доступ с любого компьютера, делиться со знакомыми. Для этого есть много различных онлайн ресурсов: например, SiteBar, Закладок.net или МоёМесто (на этом сайте также есть возможность хранить свои файлы).
Но можно вполне обойтись и более «интимными», личными сервисами, которые предлагают производители ваших веб-просмотрщиков. Расскажу об Opera и Firefox.
Первый способ переноса закладок (без подключения к Интернет)
Все браузеры поддерживают импорт-экспорт закладок. Сохраняем закладки Opera: в верхнем меню выбрать Закладки и Управление закладками.
Далее: Файл, Экспортировать закладки Opera. Если выбрать Экспортировать как HTML, то закладки можно будет перенести в любой другой браузер.
Чтобы перенести сохраненные закладки, например, в браузер на другом компьютере, в описанном выше меню выбираем Импортировать закладки Opera.
В других видах браузеров всё аналогично. Но я лично пользуюсь более удобным способом. В новых версиях Opera это называется Opera Link, для Firefox используется отличное многофункциональное дополнение Xmarks.
Значок Opera Link в виде двух стрелочек находится в левом нижнем углу окна браузера. Сервис сохраняет ваши закладки, введенные адреса, заметки и другое на сервере Opera. И вы можете получить к ним доступ из любой точки земного шарика. При этом все новые данные постоянно синхронизируются.
Для того, чтобы Opera Link заработал, нужно включить синхронизацию.
При первом запуске Opera Link создаем учетную запись.
В приветствии будут описаны основные возможности Opera Link.
Придумываем имя пользователя, пароль и указываем адрес e-mail.
Указываем элементы, которые планируем синхронизировать на компьютере и в интернет-сервисе.
После этого нажимаем OK и попадаем на страничку Opera Link.
Кстати, в Opera предоставляет бесплатные блоги, фотохостинг и многое другое. В панели управления закладками есть множество удобных функций, например, удаление дубликатов (http://www.opera.com/link/desktop).
Экспорт-импорт в Firefox выполняется похожим способом: Закладки, Управление закладками…
…Импорт и резервирование. Далее Резервное копирование или Импорт/Экспорт из/в HTML.
Xmarks для Mozilla Firefox (полное название актуальной версии Xmarks Bookmark and Password Sync 3.4.10) — страница установки и официальный сайт дополнения (на картинке). Как установить, см. в этом посте.
Страница установки на сайте дополнений для Mozilla.
После установки и перезагрузки в меню Инструменты выбираем Xmarks, Синхронизировать.
Регистрируемся и имеем отличное дополнение к браузеру, которое хранит много полезной информации.
Если вы нашли ошибку, пожалуйста, выделите фрагмент текста и нажмите CtrlEnter.
Как в хроме перенести все открытые вкладки?
Вопрос: Как в хроме перенести все открытые вкладки? Иногда нужно перенести все открытые окна или точнее как называет это Google Chrome вкладки на другой компьютер, например у вас на работе открыта нужная информация и хотелось бы поработать с ней дома, а вкладок ведь может быть и 30 штук в таком случае вручную сохранять адреса страниц очень не удобно.
Поэтому предлагаю одно из решений: Первый способ. Можно поставить какой-нибудь плагин для синхронизации вкладок, но я например не хочу использовать сторонние плагины. Поэтому перехожу ко второму варианту — он простой и не требует ничего устанавливать.
Второй способ. 1. Для начала у нас должно быть включена синхронизация данных с помощью аккаунта на Gmail
Эта синхронизация очень облегчает жизнь (если не доверяете Гуглу свои пароли и прочее можете оставить только галочку Закладки)
На любой открытой вкладке нажимаем правую кнопку мыши и выбираем — Закладки для всех вкладок
Открывается окно с сохраненными Закладками Chrome
Создаем нужно нам название группы закладок текущих вкладок и сохраняем
На любом другом компьютере где установлен Google Chrome и включена синхронизация через аккаунт Gmail мы увидим в разделе Другие закладки нашу сохраненную группу вкладок.
Переходим в нужную нам группу и открываем все вкладки группы или в Новом окне или в этом же окне Chrome.
Вот такие нехитрые действия для переноса открытых вкладок Chrome на любой другой компьютер.
Основной инструмент
Учётная запись Google, которая является единой для разных сервисов (Диск, YouTube) прекрасно знакома пользователям устройств под управлением Android. Это и помогает пользователям оптимально работать с разными устройствами.
Синхронизация Google
Первым инструментом для переноса необходимой информации является синхронизация устройств. Найти её можно в настройках браузера Google Chrome. Называется данная опция «Интеллектуальные функции Google в Chrome». Она позволяет настроить передачу:
- паролей. Когда все устройства имеют доступ к хранилищу паролей, которые предоставляет доступ к разным сервисам. Простейшее применение: зайти под своей учётной записью на сайт сначала на компьютере, а потом на телефоне;
- настроек оплаты. Позволяет сохранять информацию о финансовых настройках. Номера карт и коды доступа к ним. Эта операция безопасная, потому что многомилионной корпорации Google нет дела до индивидуальных счетов пользователей;
- адресов. Речь идёт о перечне геолокационных данных. Некоторые сервисы (чаще всего банки) запрашивают эту информацию. Если она не изменялась, вместо разрешения на получение доступа к такой информации Chrome автоматически отправляет её;
- закладок и настроек. То, что пользователи видят чаще всего. Можно настроить передачу между планшетом и телефоном, чтобы иметь доступ к идентичному списку ресурсов везде. Настройки тоже передаются с учётом адаптивности (удобство использования на разных устройствах).
Для синхронизации требуется учётная запись. К этому вопросу вернёмся позднее.
Доступные устройства
Любой гаджет на который можно установить Google Chrome является доступным для синхронизации. Телефон, ноутбки, планшеты и компьютера могут быть синхронизированы между собой.
На практике это выглядит следующим образом: на компьютере открывается какая-либо вкладка. Она записывается в историю просмотров. Открыв браузер на телефоне пользователь получает доступ к этой странице в истории. Для этого требуется только закрыть Chrome на компьютере.
Перекрёстная синхронизация не производится. Открыв вкладку на телефоне увидеть её открытие на компьютере невозможно. Такой механизм предотвращает активное слежение за просматриваемыми ресурсами.
Учётная запись
Любой пользователь смартфона на Android является владельцем учётной записи Google (есть исключения в кастомных прошивках). Она требуется для работы аппарата. Эту же учётную запись пользователь может использовать в YouTube и самое важное: в Chrome. Если на телефоне она уже активирована и браузер используется активно можно будет увидеть синхронизацию при перезапуске. Доступ с помощью аккаунта Google возможен к следующим сервисам:
- YouTube. В представлении не нуждается. Международной сервис для обмена видеоматериалами, просмотра и размещения новых.
- Диск. До 15Гб свободного места в облаке, которым может при необходимости воспользоваться человек. Через Диск можно обмениваться документами между своими устройствами.
- Почта. Одна учётная запись позволяет получать доступ к почтовому ящику на всех гаджетах.
- Карты. Передача доступа к проложенным маршрутам.
- Поиск. История поисковых запросов (кроме отправленных в режиме инкогнито).
- Контакты. Лучше подходит для смартфонов. Сохраняет информацию о номерах знакомых и примечаниях к этим номерам. С компьютера их удобно редактировать и удалять дубли.
Также есть и другие сервисы, которые «расшариваются» через учётную запись. Поэтому создание такого аккаунта только пойдёт на пользу, если он ранее не использовался.
Использование переноса
От ненужных разговоров к практической части. Подключим учётную запись Google к браузеру и посмотрим, каких результатов удастся достичь с помощью этого:
- Открываем «Настройки» браузера и нажимаем «Включить синхронизацию».
- Вводим данные аккаунта. Можно воспользоваться, как адресом электронной почты, так и номером телефона.
- Сейчас требуется ввести пароль от учётной записи. Вводите и нажимаете «Далее».
- Указываете альтернативные контакты. Могут понадобиться при восстановлении доступа.
- Получив предложение «Включить синхронизацию» принимаете его.
Теперь обмен данными между копиями браузера включён. Если потребуется настроить обмен только паролями – выключите всё остальное в настройках. Chrome самый простой в этом плане браузер.
Как Импортировать Пароли и Закладки из Google Chrome в Opera
Как включить «запоминание» паролей в браузере
Через PC
Эта опция позволит Вам не заморачиваться со вспоминанием паролей для входа на сайт со смартфона. Чтобы настроить синхронизацию:
- Зайдите в обозреватель с компьютера.
- По умолчанию эта опция всегда включена. Чтобы проверить это, кликните по кружочку справа от адресной строки с параметрами Вашего аккаунта. Там нажмите на значок в виде ключика, самый левый из трех.
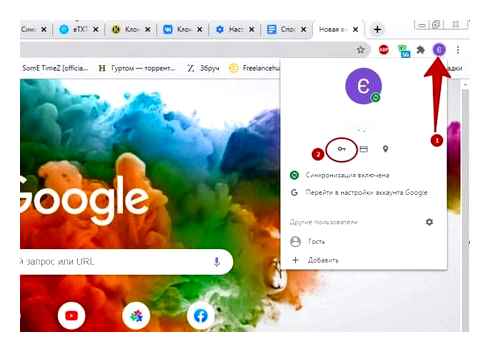
Примечание для пользователей OSX
Последние версии Google Chrome / Chromium для OSX хранят пароли в системной цепочке ключей, что означает, что Chrome использует встроенный механизм хранения учетных данных OSX ( это уже устаревшая информация ).
В OSX вы можете экспортировать пароли, запустив это в терминале:
sudo security dump-keychain.d login.keychain keychain.txt
И да, вам нужно будет нажимать « Разрешить все» столько раз, сколько у вас доменов в цепочке для ключей входа в систему, если только вы не используете сценарий автокликера. Ссылка также указывает на скрипт ruby для преобразования сгенерированного файла паролей в CSV. Скрипт Ruby работал для меня после того, как я удалил строку, содержащую proto.gsub!(‘htps’, ‘https’);.