способа включения фонарика на телефоне Samsung Galaxy
На каждом современном телефоне есть камера для съёмки фото и видео.
А у этой камеры на задней панели телефона есть светодиодная вспышка!
Оказалось, что эту вспышку можно приспособить для решения ещё других, очень подходящих задач. Ну, к примеру, в качестве фонарика, когда раз за месяц приходится «снимать» показания счётчиков электроэнергии, воды и газа. Понятное дело, что эти приборы, обычно, находятся в самых недоступных местах, где незги не видно. В особенности для «воды». Вот тут-то наш функциональный телефон нас и выручит, высветив все потаённые уголки нашего дома.
А как использовать вспышку камеры телефона Samsung в качестве фонарика?
Дальше мы опишем четыре метода включения «фонарика» на телефоне Самсунг Galaxy:
Включить фонарик с Панели быстрых настроек.
Все Android-телефоны, начиная с ОС Android 5.0 Lollipop с 2014 года, имеют Панель стремительных опций, где обязательно есть кнопка для включения фонарика.
Чтоб включить фонарик просто два раза потяните свайпом вниз от высшей части экрана (либо потяните один раз 2-мя пальцами вниз сразу), чтоб открыть всю Панель стремительных опций.
Скрин – для открытия Панели стремительных опций сделайте свайп сразу 2-мя пальцами вниз от высшей части экрана.
Вы должны узреть значок «Фонарик». Нажмите на него, чтоб включить светодиодную вспышку камеры.
Когда вы закончите, просто нажмите на кнопку «Фонарик» ещё раз, чтоб выключить фонарик.
Скрин – нажмите на кнопку «Фонарик» для включения фонарика. Скрин – для выключения фонарика нажмите ещё раз на кнопку «Фонарик».
Фонарик будет работать даже тогда, когда вы заблокируете экран либо откроете другое приложение — фонарик остается включенным.
Если вы не видите кнопку «Фонарик» на первой страничке Панели стремительных опций, то тогда для вас необходимо перейти к последующей страничке Панели стремительных опций сделав пальцем свайп на лево.
Включить фонарик с помощью голосового помощника Google Assistant.
Доступ к кнопке «Фонарик» на Панели стремительных опций очень комфортен, но если вы не сможете им пользоваться, к примеру руки заняты либо грязные, то вы сможете поручить включение фонарика Голосовому ассистенту Гугл Assistant.
Для этого необходимо активировать Голосового ассистента фразой «Ok, Google», а когда голосовой ассистент отзовется и на дисплее появится вопрос: «Привет! Чем могу посодействовать?», сказать «Включи фонарик».
Активировать ассистента Гугл Помощника можно также нажав на навигационную кнопку «Домой» понизу экрана и задерживать её 2-3 секунды. После этого Помощник активизируется, и вы сможете дать ему команду голосом: «Включи фонарик».
Скрин – для активации голосового ассистента нажмите на кнопку «Домой» и удерживайте её 2-3 секунды. Скрин – когда ассистент активизируется сказать в микрофон телефона: «Включи фонарик».
Скрин — фонарик на задней панели телефона включился и переключатель фонарика «Flashlight» на дисплее окрасился в голубой цвет.
Чтоб выключить фонарик довольно активировать микрофон, нажав на значок микрофона голосового ассистента, и сказать фразу: «Выключи фонарик».
Скрин – надавить на кнопку «Микрофон». Когда микрофон активизируется сказать «Выключи фонарик». Скрин – фонарик выключен — переключатель «Flashlight» окрашен в сероватый цвет.
Для обеспечения полной свободы рук вы сможете настроить Гугл Assistant так, чтоб он отвечал для вас в хоть какое время, когда вы произносите «ОК, Google», даже когда экран выключен.
Включить фонарик с экрана блокировки.
В большинстве случаев, с целью защиты личных данных, хранимых на нашем телефоне, телефон находится в заблокированном состоянии. И чтоб получить доступ к его функциям, сначала, нужно разблокировать его, введя пароль, которым может быть и отпечаток вашего пальца.
Но для критических случаев производители мобильных устройств Самсунг предусмотрели возможность пуска 2-ух приложений конкретно с «Экрана блокировки» без ввода пароля. По дефлоту это приложения «Телефон» и «Камера». При желании вы сможете заменить одно из их на значок приложения «Фонарик», что дозволит для вас в предстоящем стремительно включать фонарик конкретно с экрана блокировки без ввода пароля. Процесс таковой опции был тщательно нами описан в статье Как запустить приложение с экрана блокировки на телефоне Самсунг и для перехода к ней нажмите тут.
Настройка экрана блокировки для включения фонарика:
Чтоб поменять значок приложения на дисплее блокировки на кнопку «Фонарик» необходимо сначала открыть Опции телефона, нажав на значок «Настройки» с экрана приложений.
Дальше на основной страничке Опций телефона необходимо войти в раздел «Экран блокировки», нажав на пункт с таким же заглавием.
Скрин – надавить на значок «Настройки» на дисплее приложений. Скрин 0 – открыть раздел «Экран блокировки», нажав на эту позицию.
Сейчас нам необходимо поменять опции пт «Ярлыки», чтоб заменить одно из приложений (к примеру «Телефон») на приложение «Фонарик». Для этого необходимо надавить на заглавие пт «Ярлыки — Телефон, Камера».
Мы решили поменять Левый ярлычек приложения «Телефон» на ярлычек приложения «Фонарик». Для этого необходимо надавить на пункт «Ярлык слева. Телефон».
Скрин 1 – надавить на страничке «Экран блокировки» на позицию «Ярлыки — Телефон, Камера». Скрин 2 – надавить на пункт «Ярлык слева. Телефон».
После чего раскроется страничка опций «Ярлык слева», где необходимо избрать значок приложения «Фонарик». Жмем на иконку приложения «Фонарик».
После чего страничка «Ярлыки» экрана блокировки воспримет последующий вид, где сейчас — «Ярлык слева. Фонарик».
Скрин 3 – надавить на значок приложения «Фонарик». Скрин 4 – вид странички «Ярлыки» экрана блокировки с «Ярлык слева. Фонарик».
Сторонние приложения
Если по каким-то причинам вас не устраивает предустановленный в ОС Android фонарик, к примеру, его функциональность кажется недостаточной, можно просто отыскать другое решение в Гугл Play Маркете. За ранее с отдельной статьей на нашем веб-сайте, в какой рассмотрены наилучшие из таких приложений.
В качестве примера дальше воспользуемся средством «Фонарик LED — Universe», установить которое можно по последующей ссылке:
В этом случае, если ни рассмотренное тут, ни выставленные в обзорной статье, ссылка на которую дана выше, приложения-фонарики вас по каким-то причинам не устраивают, попытайтесь без помощи других отыскать им кандидатуру в Гугл Play Маркете, введя в поиск соответственный запрос и исследовав результаты выдачи. Сначала, внимание следует направить на рейтинг, количество установок и пользовательские отзывы.
Решение возможных проблем
В редчайших случаях фонарик на Android может не работать, при этом происходит это как с системным элементом, так и со посторонними приложениями.
Сначала необходимо отметить, что данный компонент не будет работать при активном режиме сбережения энергии и/либо при уровне заряда АКБ 15% и ниже. Решение разумеется – соответственный режим следует отключить, а устройство, если это требуется, зарядить.
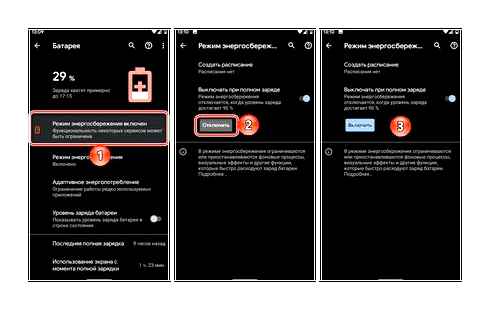
Подробнее: Как стремительно зарядить Android-девайс Что делать, если телефон на Android не заряжается
Включение фонарика обеспечивает вспышка камеры, а поэтому если не работает и она, возможной предпосылкой препядствия полностью возможно окажется повреждение данного модуля – программное либо аппаратное. Так, если мобильное устройство не так давно прошивалось, следует испытать выполнить сброс его опций до промышленного состояния, а если это не поможет, испытать установить другую прошивку, лучше официальную.
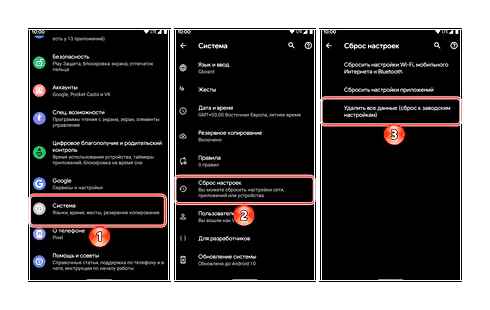
Если же вмешательство в программную составляющую телефона не выполнялось и фонарик со вспышкой просто в один момент не стали работать, следует обратиться в сервисный центр, где спецами будет проведена диагностика и, при условии обнаружения заморочек, ремонт либо замена соответственного модуля.
Мы рады, что смогли посодействовать Для вас в решении препядствия.
Кроме этой статьи, на веб-сайте еще 13140 нужных инструкций. Добавьте веб-сайт Lumpics.ru в закладки (CTRLD) и мы точно еще пригодимся для вас.
Опишите, что у вас не вышло. Наши спецы постараются ответить очень стремительно.
Android-приложение
Если вышеуказанных трёх способностей, которые, к слову, можно использовать сразу, недостаточно для реализации ваших планов по использованию функции «Фонарик» на телефоне Cяоми, имеет смысл направить внимание на приложения от посторониих разработчиков.
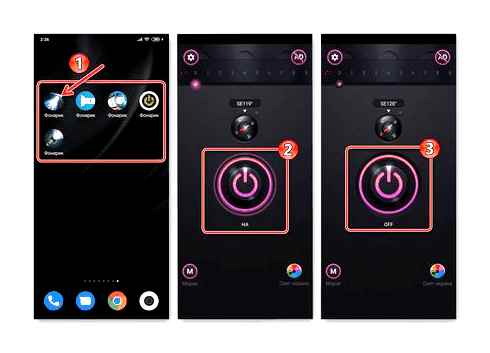
Подробнее: Приложения-фонарики для Android
Установите и используйте для расширенного решения рассматриваемой задачки одно из предложенных в доступном по ссылке выше материале Android-приложений. Все эти средства в момент написания данной статьи были инсталлированы на телефон Xiaomi для проверки, и в процессе использования проявили способность делать свои функции в среде ОС MIUI 11 на соответствующем уровне.
Мы рады, что смогли посодействовать Для вас в решении трудности.
Кроме этой статьи, на веб-сайте еще 13140 нужных инструкций. Добавьте веб-сайт Lumpics.ru в закладки (CTRLD) и мы точно еще пригодимся для вас.
Опишите, что у вас не вышло. Наши спецы постараются ответить очень стремительно.
Как включить фонарик
Есть 3 метода, как включить фонарик на Xiaomi:
Используем шторку
- разблокируйте телефон и сделайте свайп сверху вниз экрана;
- в панели сверху тапните по значку фонаря. Если его иконка отсутствует, потяните шторку с функциями вниз, а потом сделайте свайп справа влево – он может находиться в другом окне.
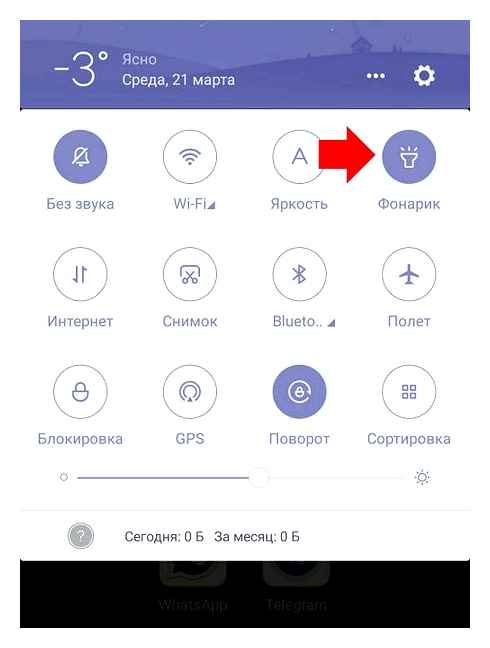
При отсутствии функции в шторке на Xiaomi:
- опять разверните панель, как описано выше. Найдите и нажмите по «Сортировка»;
- пролистайте страничку вниз. Фонарь будет находиться в «серой зоне» снизу. Зажмите пальцем его иконку и перенесите к главным функциям. Аналогичным образом можно убрать либо добавить другие ярлычки.
На телефонах Xiaomi со старенькой прошивкой MIUI эта операция смотрится по другому:
- перейдите в «Настройки», а оттуда проследуйте в «Уведомления и строчка состояния»;
- щелкните пальцем по «Расположение/положение переключателей»;
- пролистайте окно вниз. В дополнительном перечне зажмите и удерживайте три вертикальные полосы напротив «Фонарик» и перетащите функцию в высшую часть меню.
Виджет
Врубается подсветка и через десктоп:
- зажмите и удерживайте палец на любом из рабочих экранов. Тапните по «Виджеты», когда они появятся снизу;
- под категорией «Быстрый доступ» листайте ярлычки на право, пока не отыщите «Фонарик 1 x 1»;
- зажмите его пальцем и перенесите на десктоп;
- активация и деактивация происходят после нажатия по иконке.
Включение фонаря с экрана блокировки
Существует 3 метода, как активируют освещение при заблокированном мониторе. 1-ый:
2-ой метод подходит только для телефонов с физическими клавишами управления вроде Xiaomi Mi5 либо Redmi 4, Note 4/4X.
Независимо от метода активации, отключают свет аналогичным образом либо 2 раза щелкнув по кнопке блокировки.
Когда функция не работает либо она отключается сама по для себя, то неувязка может заключаться в неисправном модуле LED-светодиода либо неудачном обновлении ОС/ПО.
Включение и отключение фонаря при звонке
Эта функция запускает либо деактивирует моргание светодиода вспышки, когда на Redmi Note 7 либо другой телефон поступает звонок, она дополняет либо выступает аналогом вибрации. Чтоб включить мерцание:
- откройте приложение «Телефон» и разверните меню «Еще» – три вертикальные полосы слева снизу;
- изберите «Входящие вызовы»;
- активируйте либо деактивируйте «Вспышка при звонке».
У кого установлен «Телефон» от Гугл, путь смотрится так: «Телефон» – «Настройки» – «Аккаунты для звонков» – «Входящие вызовы». Либо перейдите в опции и воспользуйтесь строчкой поиска, задав в ней запрос «Вспышка при звонке». Если светодиод не мигает при включении функции, неувязка в устройстве либо прошивке.
Включают фонарик на телефонах Xiaomi и Redmi через шторку извещений, виджет либо заблокированный экран. Вспышку также используют, чтобы определять входящие вызовы.
Создание быстрой команды для включения фонарика
В 2018 году в iOS 12 Apple добавила новое приложение Команды. С его помощью вы можете выполнять сложные цепочки действий голосовыми командами и не только. Здесь же вы можете создать команду для включения фонарика и добавить её на домашний экран или даже экран с виджетами.
Если у вас на iPhone нет приложения Команды, скачайте его из App Store.
Откройте приложение Команды и нажмите кнопку Создать команду.
В строке поиска на следующем экране введите «фонарик» и из результатов выберите Вкл./Выкл. фонарик.
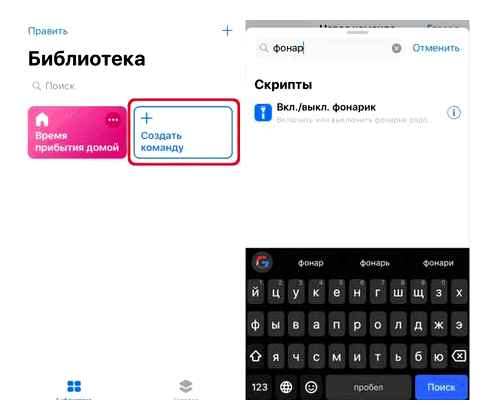
В правом верхнем углу окна нажмите на значок с переключателями.
Здесь назовите команду как вам удобно, выберите для неё значок. Также можно выбрать опции «Показывать в виджете» и «Показывать при экспорте», чтобы иметь доступ к команде отовсюду.
Теперь нажмите Добавить на экран «Домой». Следуйте инструкциям на экране.
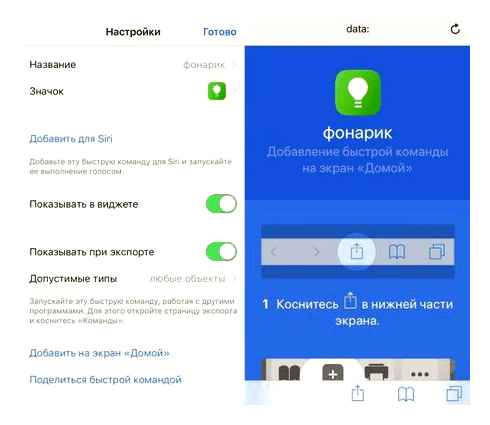
На вашем домашнем экране появится иконка команды с выбранным вам названием и значком. Коснитесь её, чтобы включить или выключить фонарик.
Вы также можете добавить виджет приложения Команды на экран с виджетами и управлять фонариком оттуда.
Не знаете, как теперь отключить фонарик на iPhone? Всё очень просто. Практически для каждого способа выше сработает повторное действие. Например, нужно ещё раз коснуться значка фонарика в Пункте управления или же попросить Siri выключить фонарик на iPhone.
Почему не работает фонарик на iPhone
Теперь вы знаете, как пользоваться фонариком на iPhone, а значит всегда можете быть уверены, что он выручит вас в нужный момент. Но что делать, если фонарик на iPhone не работает?
Что же, есть несколько способов решить эту проблему, и ниже мы о них расскажем.
Зарядите свой iPhone
Если ваш смартфон почти разряжен, фонарик может не работать поэтому. Такое также бывает, если устройство слишком сильно нагрелось или переохладилось. Зарядите свой iPhone, дайте ему нагреться или остыть, а затем попробуйте ещё раз.
Закройте приложение Камера
Если у вас открыто приложение Камера, фонарик работать не будет. Откройте переключатель приложений, а затем смахните Камеру, чтобы принудительно её закрыть.
- На iPhone X и новее проведите по экрану вверх от нижнего края и остановитесь в центре экрана.
- На iPhone 8 и старше дважды нажмите кнопку Home.
Перезагрузите iPhone
Фонарик может заработать после того, как вы перезагрузите устройство. Выключите свой iPhone, включите его, а затем ещё раз попробуйте включить фонарик.
Сбросьте Настройки iPhone
Если обычная перезагрузка не поможет, нужно сбросить настройки. Вы не потеряете никаких данных и изображений, но может понадобиться заново установить обои, будильники и др.
- Откройте приложение Настройки и выберите Основные.
- Внизу выберите Сброс, а затем Сбросить все настройки.
Если фонарик не работает и после этого, возможно, дело в какой-то детали. В таком случае нужно обращаться к специалисту.
Зачем кнопка фонарика на домашнем экране?
Включать фонарик на мобильных устройствах Apple очень легко. Вот три способа:
Если вы часто пользуетесь фонариком, но вам неудобно каждый раз открывать пункт управления (возможно, у вас маленькая рука и большой смартфон), решение есть.
Вы можете добавить фонарик на домашний экран или в Док iPhone или iPad. После этого вы сможете легко и быстро включать фонарик, когда она вам понадобится.
Конечно, вы всегда можете просто скачать стороннее приложение с фонариком на свой iPhone. Но это будет не так удобно, как наш способ. Вам придётся каждый раз сначала открывать приложение, а потом нажимать в нём кнопку. К тому же, в приложении наверняка будет реклама.
Как включать фонарик на iPhone через домашний экран
Всё очень просто. Сначала нужно создать команду, которая будет включать и отключать фонарик, а затем добавить её на домашний экран для быстрого доступа. Приложение Команды от Apple доступно на iPhone и iPad с iOS 12 и новее. В iOS 13 и новее оно установлено по умолчанию.
1) Откройте приложение «Команды» и нажмите значок плюс в правом верхнем углу экрана.
2) Нажмите «Добавить действие» и в строке поиска введите «Вкл/выкл фонарик», а затем выберите действие.
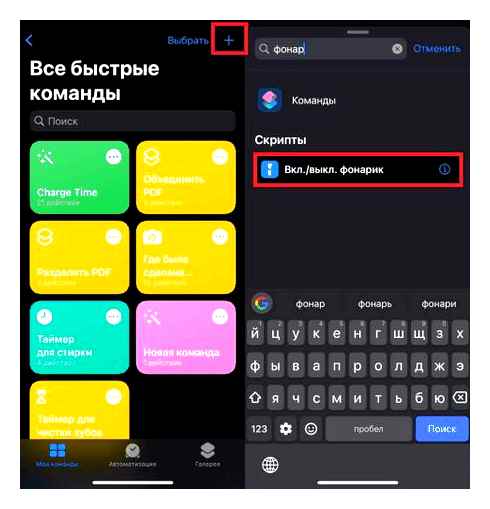
3) Возле добавленного действия нажмите стрелку и в меню «Операция» выберите «Переключить».
Как включить погоду на экране блокировки iPhone? неосвященные ФУНКЦИИ iOS 13
4) По желанию можете, нажав маленькую стрелку возле действия, изменить уровень яркости фонарика.
5) Назовите команду как хотите.
6) В правом верхнем углу нажмите значок настроек.
7) Нажмите «Добавить на экран Домой».
8) Вы можете коснуться значка команды, чтобы заменить его на любое изображение. К примеру, можно скачать значок фонарика.
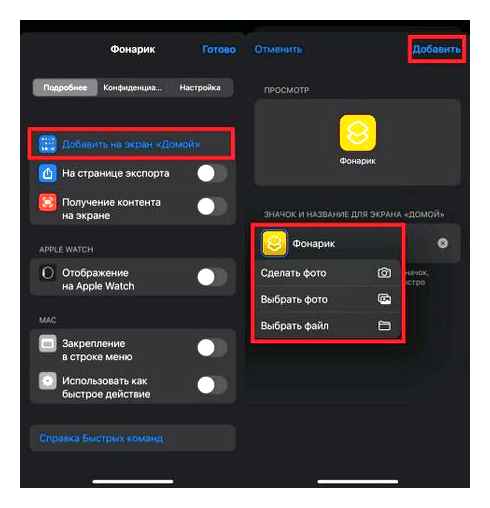
9) Теперь нажмите «Добавить».
10) Созданная вами команда появится на домашнем экране вашего iPhone. Коснитесь её, чтобы включить фонарик. Чтобы отключить фонарик, коснитесь команды ещё раз. Как и любую иконку, вы можете передвинуть команду на другую страницу домашнего экрана или даже в док.
Совет: Вы можете дать команде забавное название, чтобы активировать её с помощью Siri и удивлять окружающих. К примеру, можно назвать команду «Да будет свет».
К сожалению, у этого способа есть несколько недостатков:
- Чтобы поменять яркость фонарика, нужно редактировать саму команду. Выбирать каждый раз разную яркость нельзя.
- При каждом включении и отключении фонарика появляется уведомление.
- Фонарик может включаться с недолгой задержкой.
А как настроить «Экран блокировки», чтобы с него можно было запустить два вновь отобранных приложения на смартфоне Samsung?
Нужно отметить, что данный способ настройки можно применить только на смартфонах с Операционной Системой Android 9 Pie или Android 10 Q.
Далее мы в качестве примера опишем порядок установки ярлыка диктофона «Звукозапись» на «Экран блокировки» с помощью редакционного смартфона Samsung Galaxy A50 с ОС Android 9 Pie.
Инструкция настройки «Экрана блокировки» для запуска с него приложений на смартфоне Samsung.
В начальных Настройках смартфона установлено, что с «Экрана блокировки» можно запустить две программы, а именно «Телефон» и «Камера». Для замены любого из этих программ нужно:
1 Запустить Настройки телефона.
Скрин – нажать на значок Настройки на экране приложений.
Войти в раздел «Экран блокировки».
Скрин – войти в раздел «Экран блокировки».
В разделе «Экран блокировки» нужно спуститься в самый низ этого радела, и нажать на пункт «Ярлыки приложений».
Скрин – нажать на пункт «Ярлыки приложений».
В текущих настройках «Экрана блокировки» определено, что значки запускаемых программ находятся в нижних его углах, а именно: ярлык слева – «Телефон», ярлык справа – «Камера». Мы хотим поместить значок нового приложения «Звукозапись» в правый угол вместо «Камера». Для этого нужно нажать на пункт «Ярлык справа».
Скрин – нажать на пункт «Ярлык справа».
Теперь в списке всех приложений, значки которых можно установить на «Экран блокировки», нужно найти и нажать на значок «Звукозапись».
Скрин – нажать на значок приложения «Звукозапись».
Всё. Мы установили на «Экран блокировки» новый ярлык для запуска программы «Звукозапись».
Скрин – вид раздела «Ярлыки приложений» со значком «Звукозапись» в правом углу.
А как теперь запустить эту программу с «Экрана блокировки»?
Инструкция по запуску приложения с «Экрана блокировки» смартфона Samsung.
Для этого на заблокированном телефоне нужно активировать «Экран блокировки» нажатием на кнопку питания.
Включится «Экран блокировки». На нём в нижнем правом углу находится ярлык диктофон «Звукозапись».
Скрин – активировать «Экран блокировки» нажатием кнопки питания. Вид «Экрана блокировки» со значком диктофона «Звукозапись» в правом нижнем углу.
Для запуска этого приложения нужно нажать на его ярлык и удерживать на нём палец. Сразу после этого вокруг ярлыка будет очерчен круг серого цвета. Для запуска программы нужно свайпом, не отрывая палец от экрана, провести в сторону центра экрана за пределы очерченного круга. И когда палец выйдет за пределы этого круга его можно «оторвать» от экрана.
Cупер фишка iOS 13. Запуск любого приложения с экрана блокировки
Скрин – сделать свайп от значка «Звукозапись» к центру экрана.
После этого, в целях защиты от несанкционированного доступа к смартфону, вам предложат ввести пароль разблокировки экрана. В нашем случае экран можно разблокировать графическим паролем, методом распознаванием лица или отпечатком пальца. Введите пароль.
Скрин – введите пароль для разблокировки экрана.
После автоматической разблокировки экрана методом «Фейсконтроля» смартфон запустил диктофон «Звукозапись», и вы оказались на его Главной странице. Здесь, нажав на красную круглую кнопку, вы можете начать непосредственную звукозапись, или перейти к списку записей для их прослушивания.
Скрин 0 – вид главного экрана приложения «Звукозапись».
С помощью панели уведомлений
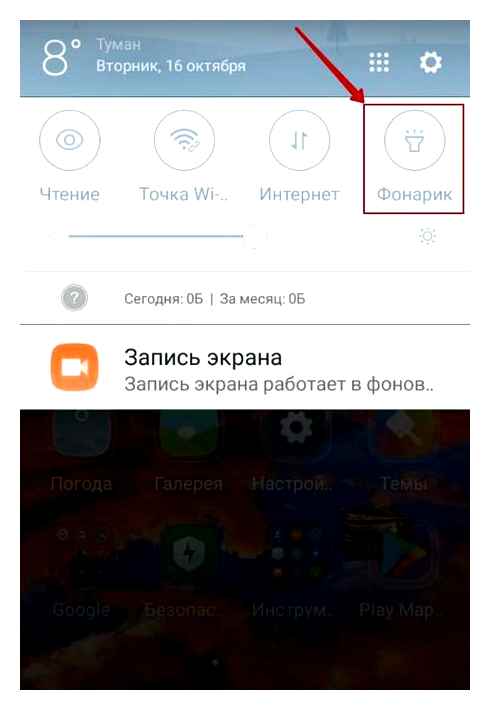
Иногда иконки с фонариком нет в панели уведомлений.
Чтобы добавить кнопку, найдите в шторке пункт «Сортировка». Откроется небольшое окно, в котором находятся дополнительные переключатели. Перетащите на шторку иконку фонарика.
При помощи удержания кнопки
Этот способ малоизвестен одним пользователям, другие, наоборот, пользуются им чаще всего.
- На заблокированном смартфоне нажмите на клавишу питания, чтобы появился экран блокировки.
- Нажмите и удерживайте пару секунд центральную кнопку (физическую или сенсорную) под экраном.
- На некоторых моделях и новых версиях MIUI вместо центральной клавиши нужно удерживать левую кнопку «Меню».
- После этого фонарик загорится.
Вы также можете самостоятельно настроить нужную комбинацию для включения вспышки.
- Зайти в «Настройки» – «Расширенный настройки».
- Выбрать раздел «Кнопки и жесты».
- На вкладке «Фонарик» выбрать одну из 8 доступных комбинаций клавиш.
Способ удобен тем, что не требует разблокировки экрана.
Быстрые действия
В зависимости от модели, быстрые действия для каждого смартфона по умолчанию настроены по-разному. Чтобы их изменить, нужно перейти в «Настройки»- «Расширенные настройки». «Кнопки и жесты».
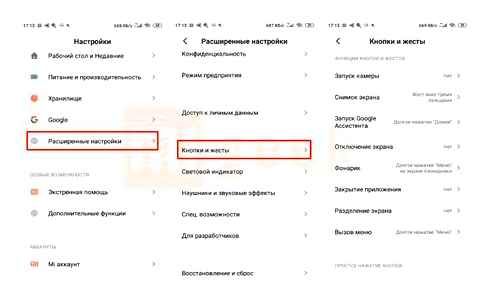
Мы написали отдельную статью как сделать скриншот на Xiaomi с помощью быстрых действий, жестов и других способов.
Быстрый запуск камеры
Чтобы быстро открыть камеру, достаточно перейти на дисплей блокировки и свайпнуть (провести) пальцем влево, при этом удерживая палец на ярлыке камеры, которые расположен в нижнем правом углу.
Также можно воспользоваться расширенными настройками и активировать эту функцию там, после чего можно будет запускать приложение двойным нажатием кнопки уменьшения громкости в спящем режиме.
Быстрый вызов аудиоплеера
Для более старых телефонов Xiaomi и версий MIUI системой предусмотрен быстрый вызов аудиоплеера. Для этого стоит 2 раза нажать по «локскрину» и запустится аудиоплеер. Для более новых версий предусмотрены различные сторонние музыкальные темы, в которых плеер на дисплее присутствует в качестве виджета.
Запуск фонарика
В оболочке MIUI 11 можно быстро запустить фонарик, свайпнув на экране блокировки вправо, после чего нажав на фонарик. Также можно воспользоваться функциями кнопок, которые расположены в разделе «Расширенные параметры» в настройках смартфона. Дальше стоит выбрать раздел «Фонарик» и указать, каким образом его нужно запускать. Самый удобный способ. «Двойное нажатие кнопки «Питание».
Активный дисплей (только для oled)
Данный раздел касается телефонов, которые оснащены AMOLED дисплеем, так как речь идет про функцию Always-on-display (AOD), позволяющую держать матрицу смартфона включенной даже в спящем режиме без дополнительных расходов заряда батареи.
Чтобы активировать эту функцию на MIUI, необходимо перейти в настройки и выбрать раздел «Активный экран и блокировка». «Автоматическое включение экрана». В этом разделе можно настроить график включения функции или выбрать “Всегда включено”, но это повлечет за собой дополнительный разряд аккумулятора.
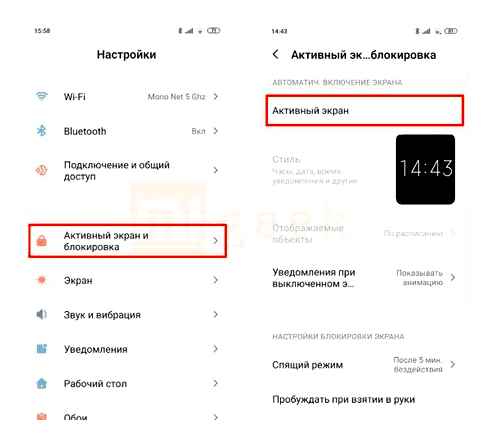
В Play Market можно найти приложения, позволяющие делать более «тонкие» настройки активного дисплея. Например, программа Always On AMOLED.