Способа. Как поставить видео на экран блокировки iPhone
В эту технологическую эру мобильники стали одной из важнейших частей нашей жизни. Всегда есть люди, которые обожают внедрять инновации в опции мобильников. Если вы сделали живы обои на iPhone, вы непременно изумите собственных друзей, когда разблокируете экран. Для вас любопытно? Ну, как поставить живы обои на iPhone? Если у вас хорошее видео, как поставить видео на обои iPhone? Следующие методы помогут вам решить эти проблемы.
Установить видео в качестве обоин на экране блокировки — выглядит красиво и необычно. Для начала вы должны понимать, что на экран блокировки только можно поставить Live Photo, а не видео. Поэтому, вам нужно сначала из видео сделать живые обои на iPhone. Это только подходит владельцам iPhone от модели 6S и всех iPhone, которые вышли после.
Поставить видео на обои iPhone при помощи intoLive
- Снчала скачайте и запустите приложение IntoLive на своём iPhone.
- После запуска разрешите ему доступ к вашей библиотеке фотографий, после чего выберите видео или гифку, которую хотите поставить на обои.
На следующем экране вы увидите небольшие параметры редактирования, такие как добавление фильтра, изменение скорости видео, а также ползунки, позволяющие отредактировать длину видео.
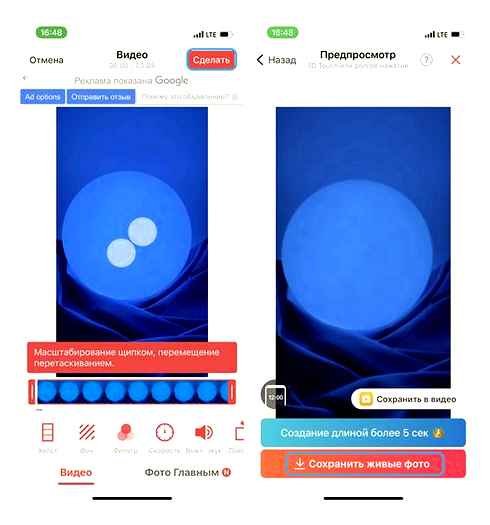
Установить видео на обои iPhone через Giphy
Вы также можете использовать Giphy для превратения видео на живые фото. Для начала необходимо скачать установить Giphy для iOS.
- Откройте Giphy и нажмите стрелку загрузки вверху.
- Вы можете записать новое видео или выбрать готовое из фотопленки и загрузить его.
- Теперь загрузите обработанное живое фото, щелкните на аватар учетной записи вверху, а затем щелкните на канал.
- Здесь вам можно найти загруженное вами видео.
- Нажмите на понравившееся видео и откроете его в полноэкранном режиме.
Прокрутите вниз к другим опциям, потом нажмите на трехмерные объекты.
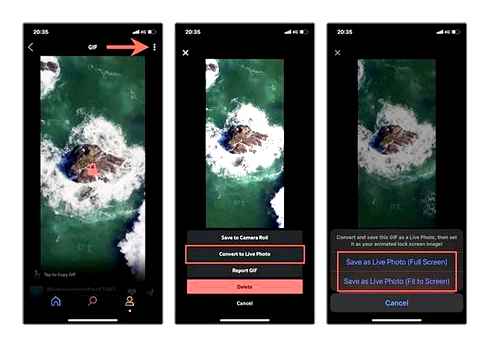
Внимание: При сохранении выберите вариант полноэкранного видео, чтобы видео было сохранено в вашей фотопленке как живое фото.
Сделать видео обои на iPhone с помощью TikTok
- Откройте TikTok и нажмите на значок «Поделиться»;
- Пролистните влево, нажмите на «Сохранить как Live Photo»;
- Когда видео сохранится, откройте свою медиатеку;
Установите живое фото как обычные обои на экран блокировки.
Как поставить живые обои на iPhone?
С помощтю вышеуказанных способов вы уже сохранили Live Photo из видео. Теперь как установить видео на обои iPhone? Вы можете использовать приложение «Настройки» или приложение «Фото» на iPhone, чтобы установить любое живое фото в качестве живых обоев. Вы узнаете об обоих методах ниже.
Вариант 1. Установить живые обои с помощью «Настройки»
- Откройте «Настройки». Затем прокрутите вниз и коснитесь «Обои».
- Нажмите «Выбрать новые обои».
- Выберите «Live Photos».
- Из этого альбома вы можете выбрать желаемое живое фото.
- Нажмите «Установить», а затем выберите вариант экрана блокировки в соответствии с вашим выбором.
Вариант 2. Установить живые обои с помощью «Фото»
- 1. Откройте «Фото».
- 2. Переключитесь на «Альбом» и выберите Live Photos.
- 3. Выберите нужное живое фото.
- 4. Коснитесь «Поделиться», потом нажмите «Сделать обоями».
Нажмите «Установить», а затем выберите вариант экрана блокировки в соответствии с вашим выбором.
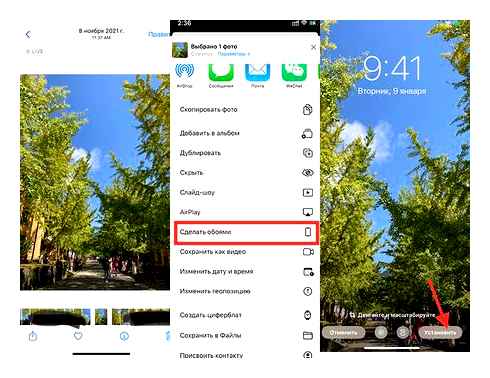
Теперь вы уже узнали, как на iPhone поставить видео на обои.
Как поставить обычные и живые обои на iPhone через Настройки
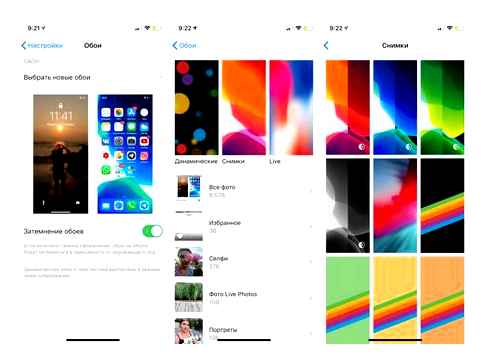
Вы можете менять обои из коллекции стандартных от Apple через приложение Настройки. У Apple отличная коллекция стандартных обоев, особенно если у вас iPhone X и новее, а также установлена версия iOS 13. Здесь есть яркие цветные и тёмные обои, а также динамичные. Пользователи iOS 13 теперь могут устанавливать обои, которые автоматически меняются в зависимости от времени суток.
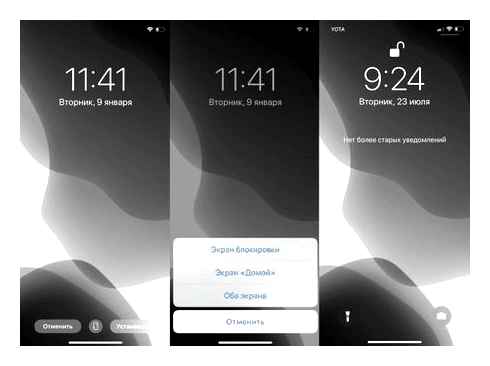
Зайдите в Настройки. Обои. Выбрать новые обои. Здесь вы найдёте три категории: снимки, динамичные и Live. Под категориями вы увидите все свои фотографии, но об этом в другом пункте. Выберите какую-нибудь категорию на выбор, а затем коснитесь любых обоев, чтобы увидеть их превью. Нажмите «Установить», а затем выберите экран блокировки, экран «Домой» или оба экрана. На этом всё, вы сменили обои!
Как поставить фото на обои в iPhone
В качестве обоев можно устанавливать свои фотографии. Для этого откройте приложение Фото и найдите ту фотографию, которую хотите поставить на обои. Выберите фото и нажмите значок «Поделиться». Здесь выберите Сделать обоями.
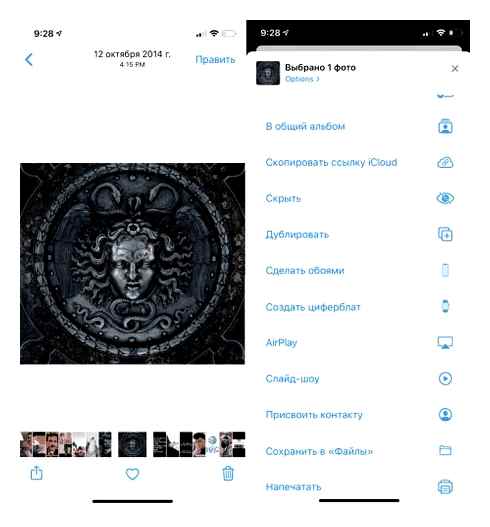
Откроется уже знакомый вам экран с установкой обоев. Здесь вы сможете расположить фото на экране как вам нравится, а затем установить его на экран блокировки, домашний или оба экрана сразу.
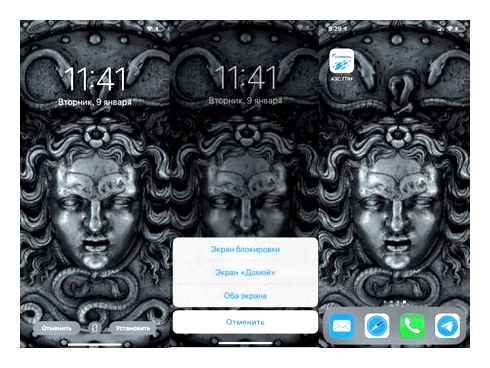
iPhone в качестве веб-камеры через Wi-Fi
Если компьютер и iPhone подключены к одной беспроводной сети Wi-Fi, настройка происходит довольно просто. Для начала открываем приложение iVCam, смартфон автоматически обнаружит активное беспроводное соединение с программой на компьютере.
iPhone попросит разрешения на использование камеры и микрофона. Необходимо нажать «Разрешить», после этого на экране появится изображение с основной камеры, а также звук:
Обратите внимание, что в таком режиме нельзя переключаться между приложениями на iPhone, иначе трансляция видеопотока прервется.
В случае если используются различные сети, например, мобильная LTE и обычное Ethernet-подключение на PC, iPhone необходимо предварительно подключить фирменным кабелем к свободному USB-порту системного блока. Затем разрешить доступ к компьютеру и запустить на смартфоне программу iVCam.
Простая процедура настройки iPhone экономит приличную сумму за предполагаемую покупку новой веб-камеры. А также дарит гарантированное удовольствие от трансляции видео высокой четкости. В режиме «вебки» iPhone используется для передачи потока на видеосервисы, например, YouTube, Twitch. Еще для видеозвонков через популярные мессенджеры: Skype или Duscord. Собеседники по достоинству оценят «кино» высокой четкости и качественный звук.
Совершать видеозвонки на iPhone, iPad или iPod Touch разработчики из Apple предлагают разными способами – и с помощью стандартных инструментов, вроде FaceTime, и силами сторонних клиентов социальных сетей и мессенджеров (Skype, Viber и десятки иных вариантов). Но как быть в ситуациях, когда смартфона, планшета или плеера недостаточно для полноценной передачи информации? Когда еще важно дополнительно отображать экран во время общения или же запускать трансляции через корпоративные платформы, к которым доступ с мобильной техники запрещен? Разумеется, воспользоваться компьютером с веб-камерой. Ну, а если такого аксессуара не оказалось под рукой – тут же использовать iPhone как веб-камеру…
Разобраться с поставленной поможет инновационный и доведенный до технического совершенства инструмент iVCam, который опережает конкурентов и по части доступных функций, и благодаря малому количество ошибок (к примеру, у Cam тысячи проблем со звуком, а еще – платное ограничение на передачу цветной картинки – дескать, если не заплатить, вести общение придется в черно-белом цвете).
Как самостоятельно создавать Smart-стопки?
Существует возможность создавать собственные Smart-стопки, для этого достаточно расположить нужные виджеты один над другим.
Нажмите и удерживайте палец на пустом месте главного экрана, пока иконки приложений не начнут покачиваться.

Правильные настройки камеры iPhone
Нажмите на «–» в левом верхнем углу виджета.
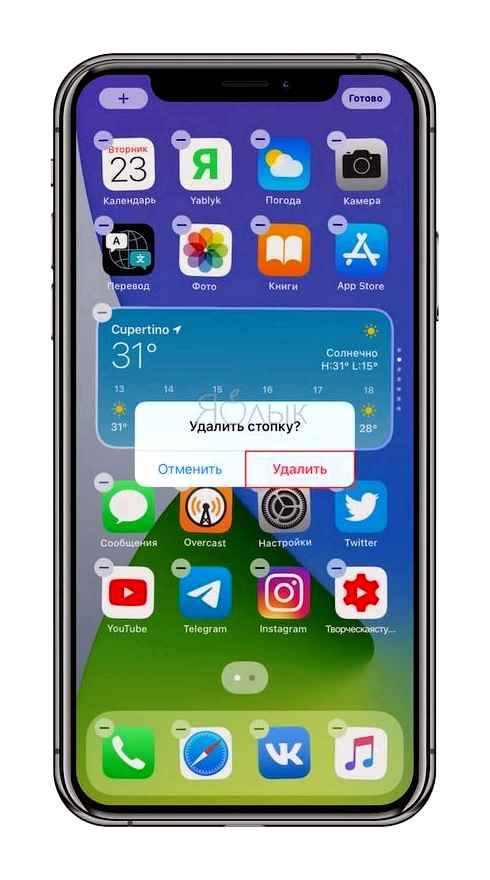
В появившемся всплывающем окне нажмите «Удалить».
Кроме того, удалить виджет можно путем нажатия и удержания пальца на самом виджете. В этом случае в появившемся всплывающем меню необходимо выбрать Удалить виджет.
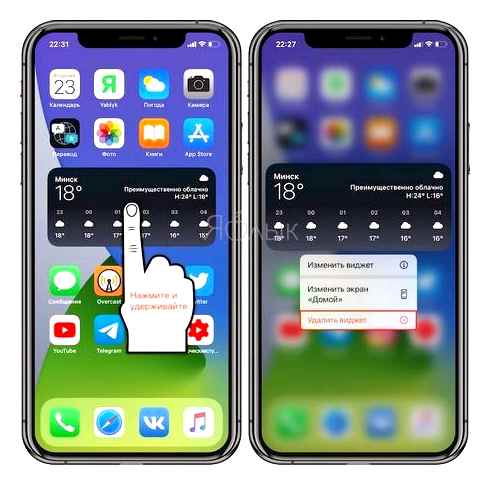
Сторонние разработчики, выпускающие виджеты, в ближайшие месяцы сделают это большое обновление еще более полезным, поскольку это даст пользователям возможность более точно настраивать свои домашние экраны в iOS.
А что вы думаете о виджетах домашнего экрана на iPhone? Вам нравится такое значительное обновление пользовательского интеейса? Расскажите нам о своих мыслях в комментариях!
Управление виджетами на iPhone с iOS 10 – iOS 13
Виджеты позволяют быстро получить нужную информацию и выполнить простые действия, не открывая приложение. Доступ к виджетам можно получить на экране блокировки, на главном экране или в «Центре уведомлений». Неважно, хотите ли вы просто проверить погоду или выключить свет в своем доме, виджеты универсальны и просты в использовании.
Как создать собственный фото-виджет с Widgetsmith
Widgetsmith позволяет создавать и настраивать виджеты на основе шаблонов. Вы можете использовать либо одну фотографию, либо альбом (который виджет будет циклически просматривать).
После загрузка приложения Widgetsmith сначала откройте приложение и перейдите в «Настройки» «Разрешения», чтобы предоставить разрешение на доступ к фотографиям.
Теперь, когда вы перейдете на вкладку «Виджеты», вы увидите, что у Widgetsmith уже есть шаблоны для малых, средних и больших виджетов. Чтобы создать новый виджет, нажмите кнопку «Добавить (размер) виджет». Теперь выберите виджет, который вы хотите отредактировать.
Еще раз коснитесь предварительного просмотра виджета в середине экрана.
Теперь на вкладке «Стиль» прокрутите вниз до раздела «Пользовательский». Здесь вы увидите два варианта: Фото и Фото в альбоме.
Если вы хотите добавить одну фотографию, выберите вариант «Фото».
Коснитесь вкладки «Выбранное фото» и выберите здесь опцию «Выбрать фото».
Теперь просмотрите свою библиотеку и выберите фотографию.
После выбора фотографии нажмите кнопку «Назад», чтобы вернуться к предварительному просмотру виджета.
Если вы хотите выбрать альбом, выберите опцию «Фото в альбоме».
Затем в разделе «Выбранный альбом» выберите альбом, который вы хотите разместить на главном экране. Нажмите кнопку «Назад», чтобы вернуться к экрану предварительного просмотра виджета.
Здесь вы можете переименовать виджет, если хотите. Нажмите кнопку «Сохранить», чтобы сохранить имя. Затем еще раз нажмите кнопку «Сохранить», чтобы сохранить виджет.
Как добавить виджет фотографий на главный экран iPhone
Теперь, когда мы создали виджет фотографий, пришло время добавить его на главный экран.
Перейдите на страницу главного экрана вашего iPhone, на которую вы хотите добавить виджет, и нажмите и удерживайте главный экран, пока не войдете в режим редактирования главного экрана (где значки начинают покачиваться).
Теперь нажмите значок «» в верхнем левом углу экрана.
Теперь переключитесь на размер созданного вами виджета (маленький, средний или большой) и нажмите кнопку «Добавить виджет».
Теперь вы увидите виджет Widgetsmith на главном экране, но он может не отображать фотографии. Чтобы отредактировать виджет, просто нажмите на него, находясь в режиме жонглирования.
Здесь переключитесь на виджет, который мы создали в разделе выше.
Теперь вы увидите свою фотографию (или фотографии) в виджете. Вы можете переместить виджет в любое место на главном экране. Теперь просто смахните вверх от панели «Домой» или нажмите кнопку «Домой», чтобы выйти из режима редактирования.
Вот и все. Вы только что добавили несколько фотографий на главный экран iPhone!
Вы можете повторить этот процесс, чтобы создать несколько виджетов разных размеров. Вы даже можете сложить несколько виджетов фотографий друг на друга!
Как сделать собственный виджет на iPhone?
iOS 14: изменение существующего виджета или ярлыка. Загрузите и откройте приложение «Ярлыки». Нажмите кнопку «» в правом верхнем углу, чтобы создать новый ярлык. Затем выберите «Добавить действие», затем «Сценарий» и, наконец, откройте приложение «Направление»: выберите выберите приложение для открытия Далее
- Откройте настройки iPhone Откройте «Настройки», нажмите «Обои», затем нажмите «Выбрать новые обои».
- Выберите изображение
- Переместите изображение и выберите вариант отображения
- Установите обои и выберите, где их отображать
Как сделать красивое меню iPhone?
Откройте настройки iOS, войдите в меню «Обои» и нажмите «Выбрать новые обои». Затем перейдите к своим фотографиям, чтобы выбрать изображение, которое вы хотите добавить в качестве обоев, при необходимости отрегулируйте и переместите изображение и нажмите «Установить».
Коснитесь «На главном экране» Необязательно: чтобы использовать собственное фото для значка на главном экране, коснитесь значка (в области «Имя и значок на главном экране»), затем выберите один из следующих вариантов: Сделать
Некоторые из доступных сторонних виджетов для показа фотографий
Custom Widgets – Photo Text: вы можете использовать всего три изображения, одно из которых будет выведено на виджет. Вы можете вносить изменения в формат показа фотографии, развернув ее, изменив цвет фона или используя вверху аналоговые часы, текст или текущую дату.
Home Photo Widget: вы можете добавить в приложение неограниченное число изображений, а затем создать статический виджет для каждого из них.
Locket – Photo Widgets (99): вы выбираете альбом для каждого виджета, число изображений, которые вы хотите видеть из него, и как часто виджет должен менять изображения.
Photobox Widget: вы можете использовать виджет трех разных размеров, кроме того виджет позволяет выбрать несколько фотографий, которые случайным образом будут меняться каждые десять минут. Есть возможность добавления сообщения и обрезки фотографий.
PHOTO ALBUM (Photo Widget): для каждого создаваемого виджета формируется свой фотоальбом с любым числом фотографий. Вы можете изменить яркость изображения, периодичность его смены, показать название альбома виджета.
Photo Widget (99): для виджета вы создаете альбомы, в каждом из которых может храниться до шести фотографий, и вы можете одновременно показывать несколько изображений как по отдельности, так и в виде сетки.
Фото виджет: вы можете добавить одну или несколько фотографий в один виджет (трех разных размеров). Вы можете изменить интервал обновления фотографии, добавить наложение даты или заголовка.
Photo Widget – Pin Photo: вы можете создать виджет как для одного изображения, так и для альбомов, из которых будут выбираться изображения каждую минуту. Вы также можете добавить заголовок каждому виджету.
Photo Widget – Simple: необходимо создать альбомы с любым количеством фотографий, а затем задать виджет для каждой коллекции. В каждом виджете имеется шесть вариантов временного интервала для смены изображений.
Photo Widget – The best one: вы можете добавить одно или несколько изображений к каждому виджету, настроить его для использования одного из ваших фотоальбомов. Фотографии меняются по вашему индивидуальному таймеру. Можно настроить виджет так, чтобы при нажатии на него открывался веб-сайт.
PictureWidget: вы добавляете в приложение сразу пять фотографий. Для виджета домашнего экрана будет отображаться только одно изображение. Для виджета в старом стиле доступны дополнительные параметры настройки.
Все эти приложения в целом работают идентично. В этой статье мы рассмотрим создание фото-виджета на примере работы приложения Фото виджет.
Выберите фотографии для виджета
После того, как вы установите выбранное приложение на свой iPhone, откройте его. Необходимо найти нечто похожее на кнопку «Добавить». В приложении Фото виджет, например, она (Add Album) находится прямо посередине. Нажмите на кнопку и присвойте название создаваемому альбому.
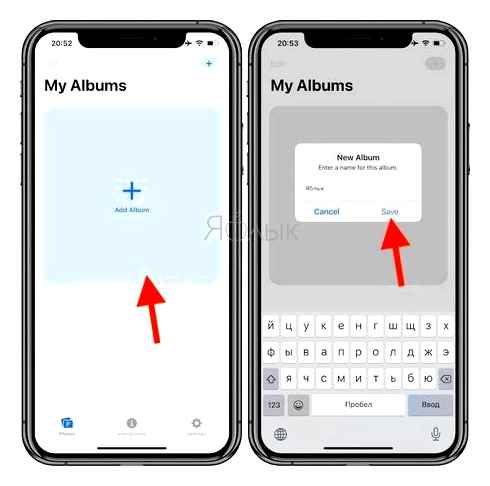
Затем нажмите на кнопку для добавления фотографий в созданный альбом (Add Photos). Откроется окно, в котором вы можете просмотреть все фотографии в приложении «Фото», включая все свои альбомы.
Для выбора фотографии, которую вы хотите использовать, просто коснитесь ее. Если вы выберете несколько изображений, виджет будет циклически менять их, а не отображать статично только одну. Когда вы будете довольны своим выбором, просто нажмите «Добавить».
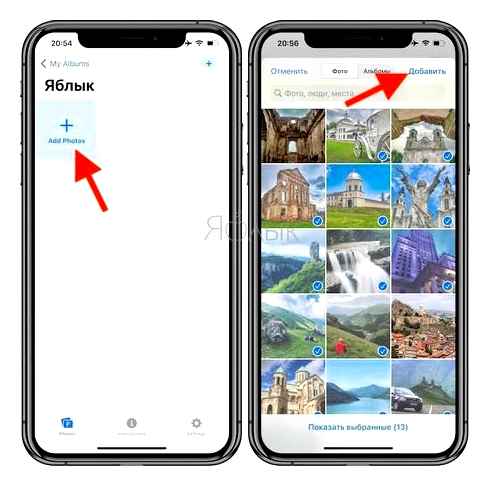
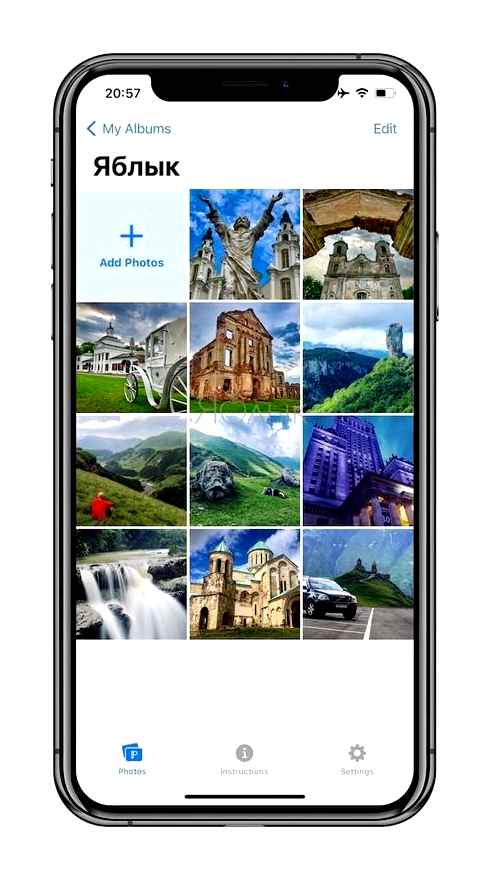
Создаём иконки для iPhone с помощью команд.
Если вы хотите изменить ярлыки и сделать рабочий стол в одной теме, то просто найдите картинки, которые хотите установить вместо стандартных ярлыков программ.
- Для этого перейдите в поиск и введите «иконки iPhone png». Выберите картинки, которые вам понравились.
- Далее заходите в «Команды».
- Нажмите «» → «Добавить действие» → «Открыть приложение».
- Кликните «Выбрать» и выберите программу для замены ярлыка.
- Нажмите на «…», которое отображается в углу.
- Пропишите команду и кликните «Добавить на экран «Домой»».
После обычный ярлык программы можно удалить, чтобы он не мешал на экране. Вот так легко можно поменять иконку программы.
Если вы любите творчество, то вы легко сможете самостоятельно изменить тему iPhone через команды. Конечно, это может быть дольше, чем использование уже готовых решений. Для быстрой кастомизации рабочего стола вы всегда можете подобрать приложения с готовыми темами и иконками. Но к выбору таких программ также необходимо подходить ответственно. Всё протестировать и прочитать отзывы перед установкой.
Бывает, что у программ с платной подпиской есть пробный период. В таком случае вы можете оформить подписку, а по окончанию бесплатной версии отменить её.
- В графе отобразятся все активные подписки. Выберите программу, за которую не хотите платить. И нажмите «отменить подписку». Тогда не будет автопродления и деньги не спишутся.
Вот так легко и просто вы можете кастомизировать свой iPhone. Выбирайте готовые темы или самостоятельно создавайте виджеты и иконки, чтобы сделать свой рабочий стол ярким, интересным и наиболее информативным.
Секретный удар
Чтобы как можно быстрее открыть приложение камеры iPhone, вам сначала нужно разбудить iPhone. В зависимости от настроек вы можете сделать это, физически подняв телефон, коснувшись экрана или нажав верхнюю или боковую кнопку.
Программы для Windows, мобильные приложения, игры. ВСЁ БЕСПЛАТНО, в нашем закрытом телеграмм канале. Подписывайтесь:)
Увидев экран блокировки, коснитесь пальцем любой части экрана, на которой нет уведомлений, и проведите пальцем влево. Если провести достаточно далеко, приложение «Камера» откроется мгновенно.
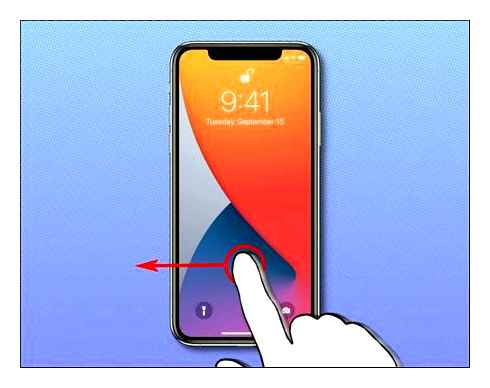
После открытия приложения «Камера» вы можете использовать его, как обычно, для быстрой съемки фотографий или нажмите кнопку кругового затвора или кнопку записи на сенсорном экране. Или вы можете запустить процесс захвата, нажав кнопки увеличения или уменьшения громкости на боковой стороне телефона.

Когда вы закончите снимать фото или видео, снова заблокируйте экран, нажав верхнюю или боковую кнопку, и экран вашего iPhone выключится. Все сделанные вами фотографии будут автоматически сохраняться в вашей библиотеке фотографий.
Фишка Камеры Андроид
(Быстрое) долгое нажатие
В качестве альтернативы, если на экране блокировки вашего iPhone есть небольшой значок камеры в правом нижнем углу экрана, вы можете нажать и удерживать этот значок, чтобы запустить приложение камеры. (Но не волнуйтесь: метод смахивания влево по-прежнему работает.)
В зависимости от вашей ловкости этот метод может быть немного медленнее, чем смахивание экрана блокировки, чтобы открыть приложение «Камера», но ненамного. Удачной съемки!
Программы для Windows, мобильные приложения, игры. ВСЁ БЕСПЛАТНО, в нашем закрытом телеграмм канале. Подписывайтесь:)