Топ-6 программ родительского контроля для Windows за 2022
Хотя мои детки проводят огромную часть времени со телефонами, время от времени им все таки удается выкроить время и для ноутбука с Windows. Я желаю, чтоб они могли свободно воспользоваться всеми девайсами, но при всем этом остаюсь ответственным родителем. Вот поэтому я за несколько месяцев протестировал более 50 программ родительского контроля премиум-класса. К моему удивлению, многие из их, даже самые пользующиеся популярностью, проявили себя не очень отлично.
Хотя все программки совместимы с Windows, у 4 из 5 также есть и хорошие мобильные приложения. Мне нравятся кроссплатформенные решения, так как благодаря им я могу выслеживать устройства всех членов семьи из одной программки.
Qustodio отлично показал себя во время тестов и получил наилучший балл из всех тестированных программ. У него есть мощнейший веб-фильтр, гибкие инструменты управления экранным временем и родительская панель инструментов, которой можно воспользоваться с хоть какого устройства. Более того, на Qustodio предоставляется испытанная 30-дневная гарантия возврата средств. Я лично испытал ее, запросив возврат через 22 денька, и получил средства всего за 3 рабочих денька.
Общая информация. Список лучших программ родительского контроля для Windows за 2022 год
Qustodio — отличный веб-фильтр и инструменты управления экранным временем
- расширенные инструменты управления временем,
- веб-фильтр с 30 категориями,
- доступ к родительской панели управления с хоть какого устройства,
- мониторинг YouTube.
Первым, что ринулось мне в глаза при тестировании Qustodio для Windows, стал тот факт, что я мог настроить различные профили юзеров для каждого малыша на одном компьютере. Это было принципиально для меня, так как моего 16-летнего малыша не устраивал веб-фильтр, установленный для 7-летнего, и я не сумел бы настроить отдельные временные ограничения, если б все детки были объединены в одну группу.
Меня раздельно повеселила упругость инструментов управления экранным временем. Я установил предел времени на денек и сделал расписание, которое перекрыло компьютер в определенное время. Qustodio предлагает два варианта действий по истечению экранного времени:
- Блокировка просмотра. Веб отключается, но компьютер продолжает работать. Мне приглянулся этот вариант, так как малыши могли и далее использовать компьютер для выполнения заданий в Word либо PowerPoint, но не отвлекались при всем этом на Веб.
- Блокировка устройства. Производится выход из всех учетных записей. Это вариант лучше использовать перед сном.
Как запретить запуск любой программы на компьютере или ноутбуке в Windows 10, 8 или 7 ������
Появилась всего одна неувязка: в расписании употребляются только часовые интервалы, которые нельзя настраивать. К примеру, я не мог отключать компьютер с 6:00 до 6:30 вечера на время ужина.
Веб-фильтр программки на сто процентов настраивается. Он содержит 30 категорий, и я могу избрать, какие из их разрешить либо запретить. Не считая того, я могу настроить отправку оповещений при посещении детками странички из определенной категории. Я инспектировал фильтр в Chrome, Firefox и Edge, и он показал себя очень отлично.
Доступ к родительской панели инструментов можно получить с хоть какого устройства, что позволяет просто устанавливать правила и временные ограничения, также получать подробную информацию об активности деток на компьютере.
Я отыскал хорошее предложение от Qustodio: 30-дневная бесплатная версия с гарантией возврата средств. На третьей неделе использования я запросил возврат средств, который получил стремительно и без каких-то заморочек.
Bark —мощные инструменты мониторинга социальных сетей и ограничения экранного времени
- Выслеживает более 30 самых фаворитных приложений и соцсетей
- ИИ распознает сленг, смайлики и ключевики
- Плагины для Chrome и Microsoft Edge
- Нет ограничений на количество подключаемых устройств
Bark малость отличается от других средств родительского контроля, которые я тестировал. Его основное направление — мониторинг соц сетей. Приложение совместимо с более чем 30 пользующимися популярностью платформами и способно выслеживать активность, чаты, изображения и сообщения на уровне учетной записи. Так что даже если малыши будут воспользоваться компом, телефоном либо планшетом, вы все равно можете быть в курсе всего. Bark поддерживает технологию определения ключевиков, смайликов и сленга при помощи ИИ.
Я использовал веб-фильтр, чтоб заблокировать доступ к определенным веб-сайтам и общим категориям, которые не стоит созидать моим детям. В их входят веб-сайты, которые содержат контент, связанный с насилием, наркотиками и сексом. Функция управления экранным временем позволяет выбирать «время сна», когда Веб заблокирован. Телефон все равно можно использовать для совершения и приема вызовов, но я точно буду знать, что детки не глядят видео на YouTube целую ночь.
У Bark комфортная панель инструментов, в которую можно войти с хоть какого устройства, чтоб просмотреть отчеты и связанную информацию. К примеру, я сумел выяснить, что над одним из моих малышей глумились в Snapchat, и впору посодействовать.
Разработчики Bark не так давно обновили клиент для Windows и добавили в него функцию мониторинга, которая работает в большинстве фаворитных браузеров. Приложение будет выслеживать работу и составлять отчеты на базе метаданных веб-сайта, заголовков страничек, веб-поиска и изображений и видео, которые хранятся на устройстве.
У Bark два варианта подписки: Bark Jr. и Bark Premium. Я оформил план Bark Premium, в который входят все премиальные функции и бесплатная 7-дневная пробная версия (чтоб пользоваться ей, даже не надо вводить платежные данные). Сих пор мне хватило, чтоб подключить Bark к соцсетям и электрической почте моего малыша и осознать, как эффективны функции мониторинга PC.
Mobicip — настройка параметров веб-фильтра и лимита экранного времени с учетом возраста ребенка
- Выслеживайте всю онлайн-активность с удаленной панели управления
- Веб-фильтр с категориями позволяет просто перекрыть ненужные веб-сайты
- Отслеживание активности в соц сетях
- Каждодневные расписания экранного времени
Mobicip для Windows — это обычный и удачный инструмент родительского контроля. При помощи приложения можно настроить веб-фильтр и удаленно выслеживать онлайн-активность.
В веб-фильтре употребляется 18 разных категорий, которые блокируются зависимо от возраста малыша. Я занес некие коррективы, чтоб моему отпрыску было удобнее воспользоваться сетью, также добавил в блэклист несколько URL-адресов, которые не воспретил веб-фильтр.
лучших программ для родительского контроля
Qustodio – это полный набор программного обеспечения для родительского контроля, который содержит все инструменты и утилиты, о которых вы только сможете поразмыслить. Наилучшее преимущество, которое мне нравится в нём, состоит в том, что он доступен на всех главных устройствах и ОС, таких как Windows, Android, Mac, iOS и даже Kindle и Nook.
Он доступен в бесплатной версии, которая дозволит родителям установить сроки и правила, касающиеся использования Веба, и перекрыть неподходящий контент. Платная версия предлагает расширенные функции, такие как мониторинг SMS, управление приложениями и управление соц сетями.
- Широкая онлайн-панель с записями об использовании приложений, устройств и Веба
- Возможность опции и управления лимитом для устройств ваших малышей
- Характеристики автоматической фильтрации защищают устройства от киберугроз
Чтоб посетить официальный веб-сайт, нажмите тут
OpenDNS FamilyShield
Если вы находили приложение родительского контроля, которое перекрыло бы ненужные веб-сайты на уровне вашего маршрутизатора, другими словами никто, использующий вашу сеть, не сумеет получить к ним доступ, тогда OpenDNS – это то, что для вас необходимо. Это бесплатное приложение, которое можно запускать на компьютерах и телефонах. Не считая того, вы сможете добавить его в собственный маршрутизатор, чтоб упростить и освободить от необходимости использовать условия на всех устройствах по отдельности. Это приложение, как понятно, улучшает скорость поиска DNS у многих интернет-провайдеров.
- Доступен в разных пакетах для личного и проф использования
- Опции OpenDNS используются ко всем устройствам, включая цифровые видеорегистраторы и игровые консоли
- Интегрированная защита от вредных доменов
Чтоб посетить официальный веб-сайт, нажмите тут
Ограничить просмотр в Google Chrome
Если вы используете Гугл Chrome, то и в этом браузере можно ограничить просмотр избранных веб-сайтов.
Чтоб ограничить просмотр в Chrome, войдите в акк Гугл и сделайте нового юзера. Зайдите в опции, кликнув на 3 точки, расположенные в правом верхнем углу. Сделайте новый акк юзера с опциями, как на снимке экрана ниже.
Когда вы войдете в Гугл Chrome с этого аккаунта, то в левом верхнем окне будет извещение «Контролируемый профиль».
В этом профиле функция «Безопасный поиск» включена автоматом. Определенные запросы автоматом блокируются. К примеру, после ввода слова «порно», никаких результатов найдено не будет найдено.
Нажав на кнопку «Настройки», можно перейти в «Настройка доступа» и там где «Разрешить» можно избрать 1 из 2 опций блокировки веб-сайтов: «Любые сайты» либо «Только разрешенные сайты». В первом случаи все веб-сайты, не считая тех что блокируются, будут доступны. 2-ая функция будет разрешать только те веб-сайты, которые находятся в «белом списке».
Ссылки на веб-сайты должны быть без (http://) в их заглавии.
Добавление веб-сайтов происходит стремительно и интуитивно просто.
Если веб-сайт заблокирован, а ребенок захотит на него зайти, то он увидит кнопку «Запросить разрешение».
На страничке профиля, который сейчас под контролем, там где «Запросы» появится запрос с заглавием веб-сайта.
А вы уже будете решать какую кнопку надавить, «Разрешить» либо «Отклонить».
В «Статистике» можно регулировать доступ к веб-сайтам, как на нижеприведенном снимке экрана.
Родительский контроль в Opera
То же самое можно сделать и в браузере Opera.
Для этого можно установить расширение Adult Blocker либо можно сделать несколько обычных действий:
- Необходимо перейти в «Инструменты», потом «Дополнительно»и «Блокируемое содержимое».
- В открывшемся окне, как на снимке экрана ниже, можно будет добавлять ненужные веб-сайты.
Если ребенок захотит перейти на нелегальный веб-сайт, то он увидит последующее:
Мониторинг использования компьютера при помощи отчётов активности
После включения функции домашней безопасности для учетной записи малыша, мониторинг начнется автоматом. Функция «Семейная безопасность» часто посылает на ваш акк Microsoft сообщения электрической почты с отчетами об активности, суммируя время использования компьютера ребенком, посещенные Сайты, применяемые приложения и игры и запросы, вводимые в поисковых системах, таких как Bing, Гугл и Яху! Search.
Резюме по e-mail позволяет стремительно просмотреть много инфы о том, как ваш ребенок употребляет компьютер. В случае необходимости можно проанализировать детали и на этой базе поменять разрешения и другие характеристики, используя ссылки в отчете.
Можно также открыть отчет на сайте домашней безопасности. Ах так это сделать:
- Перейдите к сайту домашней безопасности и войдите в систему.
- Нажмите имя малыша, для которого Вы желаете просмотреть отчет, а потом нажмите кнопку Отчет об активности. Удостоверьтесь в том, что отчет об активности включен.
Подробности в резюме
Верхняя половина странички «Сводка» содержит информацию о страничках, которые посетил в ближайшее время ребенок и историю поиска в вебе.
Линейчатая диаграмма Самые пользующиеся популярностью Сайты представляет 5 более посещаемых веб-сайтов, также количество просмотренных страничек на каждом из их. Но, она не включает информацию о времени, проведенном на в каждом веб-узле.
Чтоб узреть полный перечень всех Сайтов, посещенных ребенком в течение последней недели, нажмите кнопку Просмотреть всё над графиком. Все адреса и ключевики изображенные на страничке Сводка являются также ссылками, которые можно надавить.
Нижняя половина странички «Сводка» содержит в себе информацию о времени, проведенном ребенком за компом, в приложениях и играх, которые ребенок использовал в большинстве случаев, также элементы, приобретенные не из Магазина Windows.
Активность в интернете
Чтоб получить полный перечень активности малыша в Сети, нажмите кнопку Активность в вебе. На этой страничке Вы отыщите информацию о всех веб-сайтах, которые ребенок посещал либо пробовал просмотреть, в том числе о веб-сайтах, которые классифицируются в домашней безопасности как „подозрительные” либо потенциально небезопасные.
Колонка Выполненное действие показывает, был ли предоставлен доступ к веб-сайту либо заблокирован в полном объеме, либо отчасти (только содержимое).
Колонка Категория содержит категории Сайтов установленные компанией Microsoft. Если вы не согласны с оценкой веб-сайта, Вы сможете оспорить его оценку.
Кнопки в столбце Измените опции позволяют заблокировать малыша способности отображения веб-сайта.
Работа ребёнка с компьютером
Чтоб просмотреть полный анализ работы с компом, нажмите вкладку Активность на компьютере.
Раздел Сеансы содержит информацию о том, когда и как длительно ребенок использовал компьютер в течение последней недели.
Раздел Приложения и игры содержит перечень всех приложений и игр, применяемых ребенком, также сведения о времени их использования.
Колонка Действие показывает на предпринятое системой действие (доступ разрешен либо заблокирован).
Файлы, загруженные из веба, также материалы и обновления, загруженные из Магазина Windows показываются раздельно в соответственных разделах. Если Ваш ребенок загрузил игру из Магазина Windows, а потом участвовал в ней 45 минут, тогда эта игра появится в секции Материалы загруженные из Магазина Windows и в разделе Приложения и игры на этой страничке веб-сайта.
Родительский контроль в Windows
Родительский контроль от Microsoft — особая функция, обеспечивающая защиту малышей, когда они употребляют домашний компьютер.
- Время. Вы можете настроить время использования компьютера, например, запретить пользоваться им с 11 часов вечера, в этом случае он выключится в 11 часов и детская учетная запись перестанет запускаться, пока время запрета не пройдет.
- Игры. Ограничение по играм работает на основании оценки ESRB. Настройте, например, ограничение “Для всех”, тогда на компьютере будут запускаться лишь игры, содержащие минимальное число сцен насилия и жестокости.
- Программы. Здесь можно ограничить круг программ, которые могут запускаться в детской учетной записи. Ограничьте доступ к браузерам, и ребенок не сможет пользоваться интернетом в своей учетной записи.
Для включения родительского контроля необходимо создать отдельную учетную запись для детей. Она позволит ребенку пользоваться только допустимыми программами и посещать разрешенные родителями сайты.
Примечание! Перед созданием новой учетной записи убедитесь, что на вашей собственной установлен пароль. Не говорите его ребенку.
В меню «Пуск» откройте «Панель управления».
Выберите «Учетные записи пользователей» и откройте раздел «Управление другой учетной записью».
В категории «Просмотр» выбираем «Крупные значки», далее открываем раздел «Учетные записи пользователей»
Теперь найдите ссылку на создание новой учетной записи. Откройте ее. В этом окне введите имя для новой учетной записи и выберите «Обычный доступ».
Вводим имя для новой учетной записи, выбираем «Обычный доступ», нажимаем на кнопку «Создание учетной записи»
Когда учетная запись для детей создана, можно приступать непосредственно к установлению родительского контроля.
Снова откройте раздел «Учетные записи пользователей» в «Панели управления».
В категории «Просмотр» выбираем «Крупные значки», далее открываем раздел «Учетные записи пользователей»
Теперь помимо вашей собственной там отражается и новая, созданная вами только что. Откройте детскую учетную запись.
Нажмите «Установить родительский контроль».
В новом окне откроются все параметры, которые родители могут настраивать по собственному усмотрению.
Настраиваем время использования компьютером. Выделите курсором время, когда работа за компьютером будет запрещена или разрешена.
Настраиваем игры. В первую очередь решите может ли ребенок запускать игры, у которой нет оценки, а затем установите допустимую на ваш взгляд возрастную категорию.
Родительский контроль через роутер
Многие современные роутеры имеют встроенную функцию контроля за детьми. Все уже заранее предусмотрено, пользователям остается лишь внести персональные изменения.
Откройте настройки своего маршрутизатора в браузере, введя один из адресов, которые вы видите на скриншоте ниже, в строку поиска.
Введите свой логин и пароль.
Перейдите в раздел «Интернет».
В меню слева выберите «Родительский контроль». Суть этой функции заключается во внесении ограничений для каждого отдельного устройства, которое подключается к домашней сети.
Измените настройки, добавив правило времени и фильтрацию адресов. Для начала создайте новое правило времени.
Придумайте и впишите название для этого правила, установите ограничения, удовлетворяющий интервал пользования интернетом. В разделе «Применимо к» отметьте только те устройства, которыми пользуется ваш ребенок, это может быть ноутбук, телефон или планшет.
Вводим «Имя правила», отмечаем галочкой необходимый пункт доступа, в поле «Применимо к» выбираем устройства
Вы также можете ввести несколько URL адресов которые не будут открываться с выбранных вами устройств.
Не забудьте сохранить все изменения и по возможности перезагрузите свой маршрутизатор. Главное преимущество этого способа — возможность ограничить доступ ребенка к интернету не только с компьютера, но и с любого другого устройства, которое он использует дома. Эти ограничения не коснутся мобильных телефонов и планшетов с SIM-картами, если ребенок не подключается к Wi-Fi.
Родительский контроль в Windows
Если на компьютере установлена операционная система Windows от Microsoft, то можно воспользоваться стандартной защитой. Она может быть включена, когда дети используют семейный компьютер.
- Настройку лимита времени работы компьютера. Например, после 12 часов дня компьютер выключится, и детская учетная запись перестанет включаться до определенного момента.
- Настройку доступных игр. Согласно параметру «для всех» оценки игр ESRM, на PC будут запускаться только игры, содержащие минимальное количество сцен насилия.
- Настройку доступных программ. Можно ограничить круг доступных программ, в том числе и браузеры.
Для того чтобы включить детский режим в интернете как на ОС Windows 7, так на более поздних версиях, нужно создать отдельную учётную запись для ребенка.
Важно! Необходимо проверить, установлен ли пароль учётной записи администратора. Если его нет, то нужно установить его и не говорить ребенку.
Для создания родительского контроля нужно:
Родительский контроль через роутер
Почти все роутеры, производимые в настоящий момент, имеют свои встроенные функций по контролю интернета для детей. Для того чтобы настроить эти функции, необходимо:
- Прописать в адресной строке браузера IP-адрес 192.168.1.1, который перенаправит пользователя на страницу настроек роутера;
- Далее, после ввода логина и пароля, которые чаще всего стандартны и содержат значение «admin», откроется меню настроек маршрутизатора;
- Следует найти функции контроля, которые чаще всего располагаются во вкладке «Интернет» или в расширенных настройках;
Помимо основных настроек, в некоторых роутерах предусмотрена справка по использованию и настройке. Например, в меню TP-Link Родительский контроль выглядит следующим образом.
Этот способ работает не только для роутеров TP-Link, но и для Zyxel, D-link, Mikrotik, Keenetic и других моделей. Интернет и сайты будут блокироваться не только на компьютере, но и всех устройствах, использующих интернет от роутера.
Как установить родительский контроль на компьютер с Windows 7 и 10
Опция родительского контроля – организовать ограничения и предоставить запреты пользования собственным детям различного программного обеспечения, игр и материалов в интернете. Для этих целей создано много программ, однако реализацию можно сделать и средствами Windows. В рамках статьи рассмотрены варианты настроек родительского контроля на компьютере.
Для его реализации на компьютере с установленной версией ОС Windows 7 и выше, можно активировать функцию и настроить с желанным опционалом: включение или отключение PC в определенным момент времени, блокировка взрослых или отдельных сайтов, онлайн-игр и так далее.
Windows 7
Установить родительский контроль в этой версии ОС не сложно:
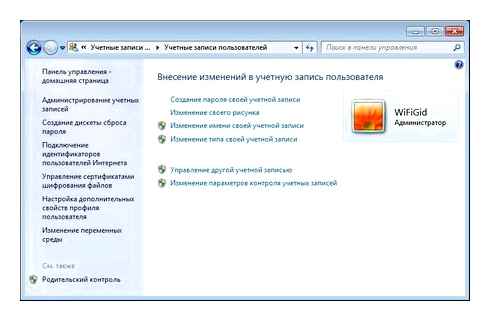
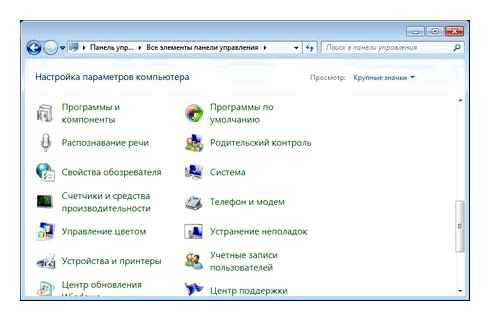
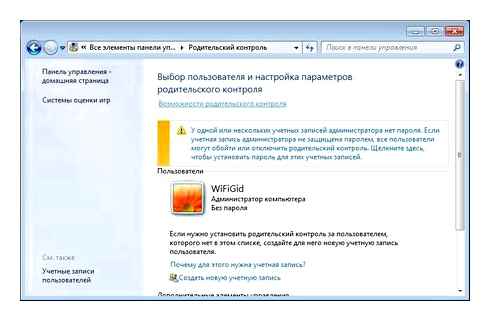
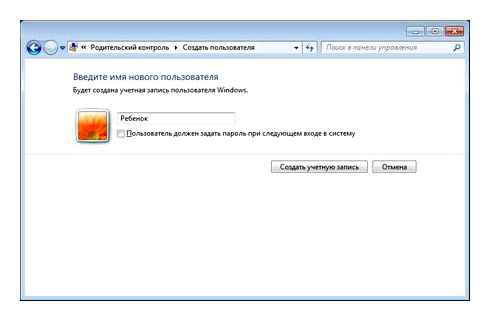
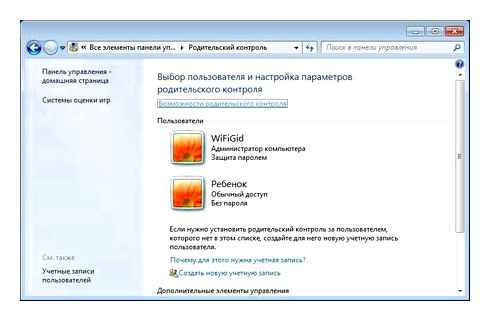
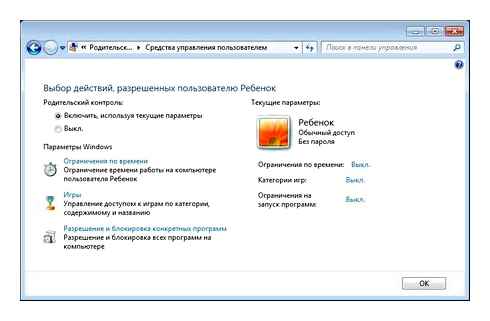
В настройках функции доступны такие подконтрольные опции:
- Установка временных рамок, придерживаясь которых компьютер будет включать и выключать систему. Если ребенок засиделся, компьютер сохранит данные и уйдет на выключения, сигнализируя ребенку, что пора отдохнуть от PC. Таким способом возможна реализация целого расписания на каждый день недели.
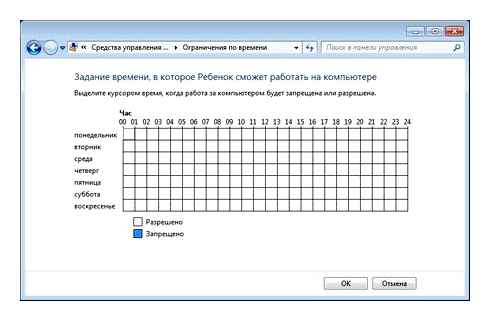
- Ограничить конкретные игры. Выберите тип дозволенных игр, укажите возрастное ограничение. Поскольку Windows 7 не совершенна в плане определения и группировки игр, чтобы ничего не пропустить, рекомендуется ограничивать каждое необходимую игру или программу – вручную.
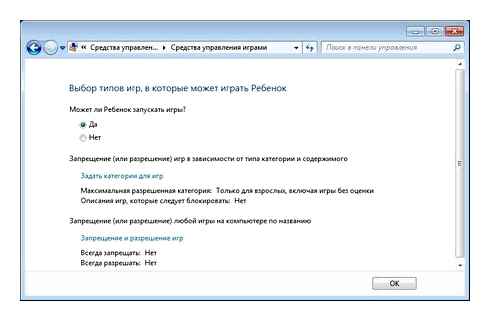
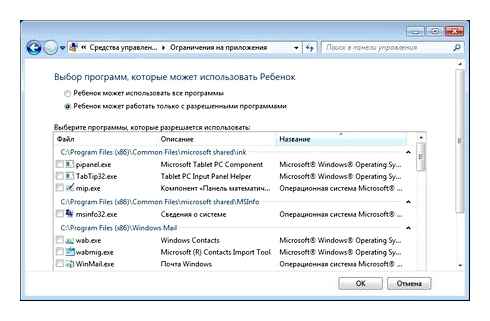
Windows 10
Поставить родительский контроль на интернет можно бесплатно и в десятке:
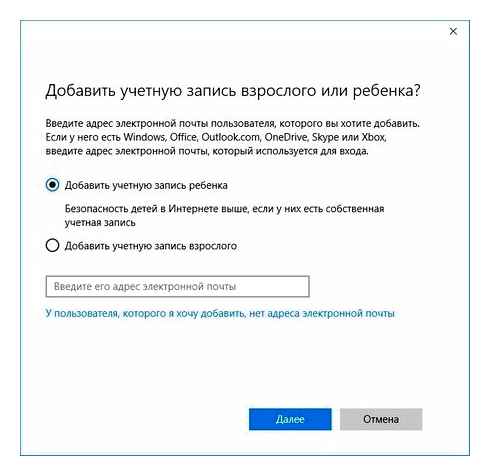
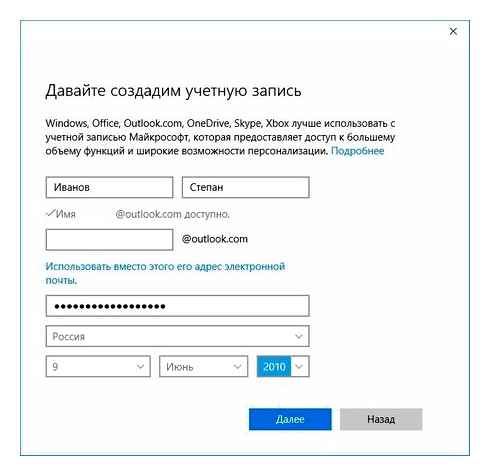
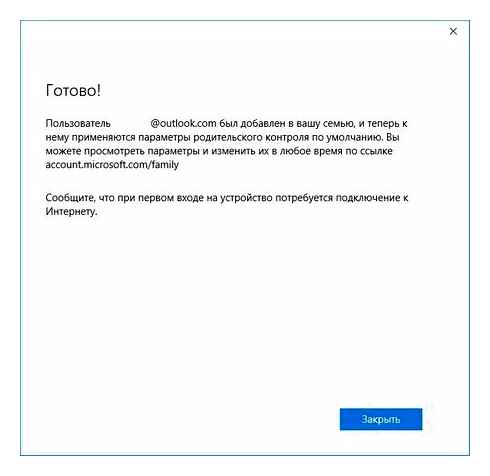
- Готово! Новый профиль ребенка создан. Сделайте самостоятельно первый вход через новую учетку на PC. Это рекомендуется делать, поскольку для любого пользователя Windows 10 предложит варианты коррективов дополнительных настроек. Кроме этого в центре уведомлений появится надпись – что взрослые способны следить за действиями ребенка на компьютере.
Настройки выполняются на сайте Microsoft из учетной записи родителя (по совместительству админа). Настроить родительский контроль можно так:
account.microsoft.com/family
- И авторизуйтесь через собственный профиль.
- Кликните в управлении семейными настройками на профиль ребенка для перехода к настройкам. На первой вкладке показаны отчеты о действиях в системе.
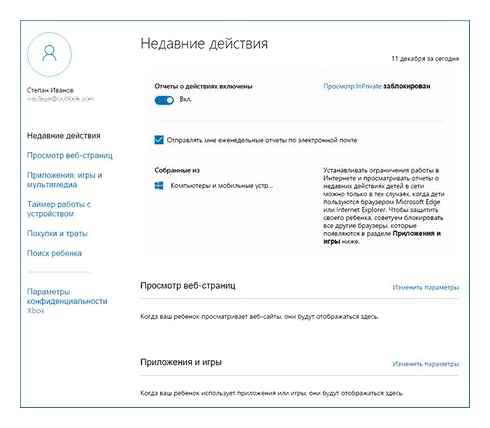
- Второй раздел разрешает настраивать ограничения на посещение сайтов. Примечательно, что нежелательные сайты блокируются самостоятельно после активации опции «блокировки нежелательных web-сайтов», а вот сведения о посещаемых сайтах собираются только для IE и Microsoft Edge. Для мониторинга рекомендуется деактивировать все остальные браузеры для ребенка.
USB. ключ для блокировки компьютера. 4 Способа
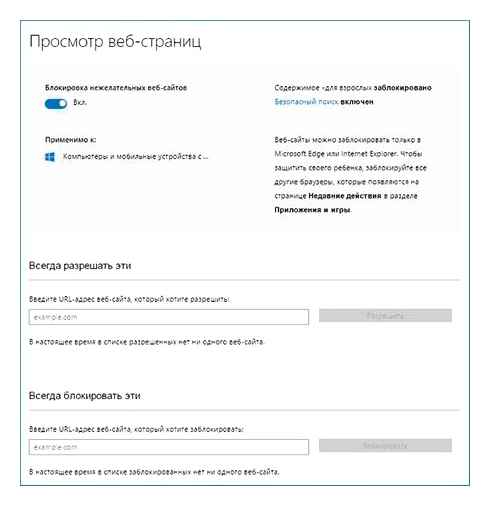
- Режим «Приложение, игры» выводит список всех приложений в Windows Также подтягивает в раздел «Недавно использованные» запущенные программы и показывает время их использования.
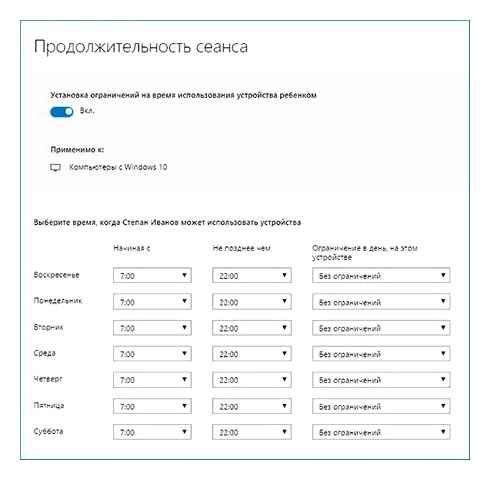
Два последних пункта обычно не столь популярны. «Покупки и траты» – позволяют положить деньги на счет, не давая доступ к собственному счету. «Поиск ребенка» – актуален, если с Windows используется не стационарный PC, а планшет или ноутбук на этой ОС.
Контроль в интернете
Включить родительский контроль можно с помощью сторонних программ. Качественную защиту от зловредных данных и взрослого контента может предложить «Антивирус Касперского». Хотя подобные решения платны, они комплексны, поэтому могут полностью оградить вашего ребенка от:
- Вирусов.
- Порнографических, насильственных, экстремистских материалов 18.
- Компьютерных игр без учета время провождения ребенка за компьютером.
Также в качестве отличного и просто решения можно использовать DNS от Яндекс на компьютере или в роутере – инструкция по настройке.
ContentWasher
ContentWasher — программа родительского контроля, основной функционал которой сделан на обеспечении безопасности ребенка в сети интернет. Предусмотрены и стандартные для таких приложений функции, в т.ч. лимитирование доступа к компьютеру. ContentWasher — платная программа, подходящая для операционных систем Windows XP, Vista, 7, 8 и 10 (32 и 64 бит). Интеейс имеет перевод на русский язык.
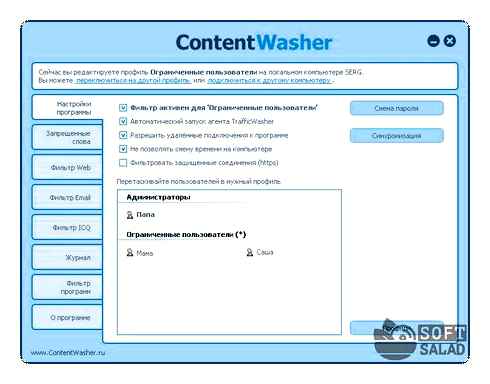
Функции ContentWasher
Среди функций ContentWasher, ограничивающих время работы ребенка с компьютером, отметим:
- Ограничение доступа к компьютеру по гибкому расписанию и подсчет уже проведенного за ним времени.
- Блокирование запуска любых программ (вообще или по расписанию).
- Удаленный (по локальной сети) просмотр всего, что происходит на экране, с возможностью завершения работы компьютера.
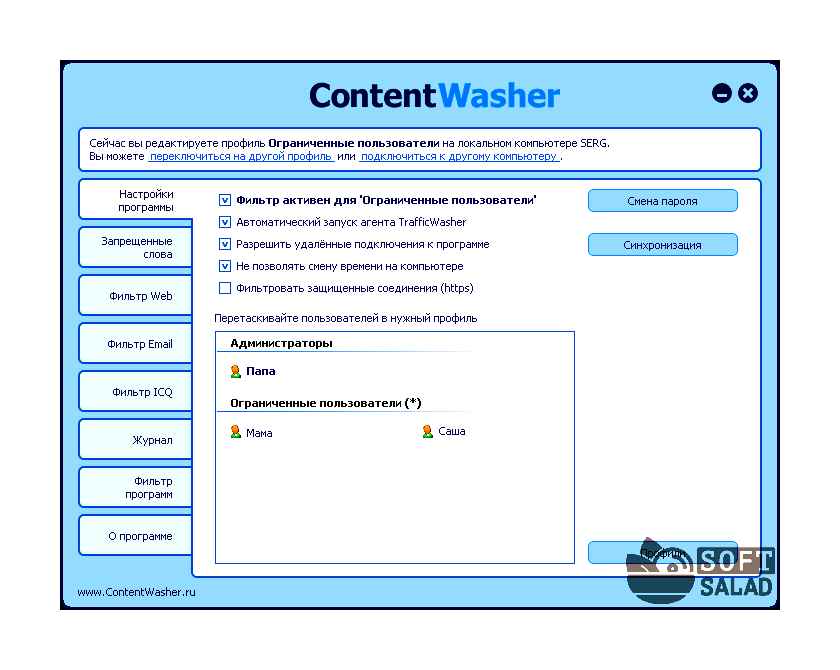
Касательно контроля работы ребенка в интернете в ContentWasher предусмотрены следующие функции:
- Полная блокировка доступа в интернет (т.е. отключение соединения с сетью) по расписанию.
- Ограничение доступа к указанным сайтам (множество сайтов добавлено в программу, список запрещенных веб-страниц можно пополнять).
- Создание списка разрешенных для посещения сайтов с автоматической блокировкой всех остальных.
- Блокировка сайтов и отдельных веб-страниц, а также почтовых и ISQ сообщений, в которых присутствуют слова и фразы из черного списка (также присутствует в программе, и может быть расширен).
- Блокировка сайтов определенной категории/тематики (можно создавать свои дополнительные категории).
- Автоматическая блокировка сомнительных рекламных баннеров в прочих веб-элементов на страницах.
- Блокировка скачиваний из интернета файлов (любых или определенных родителем типов), программ, торрентов и прочего контента.
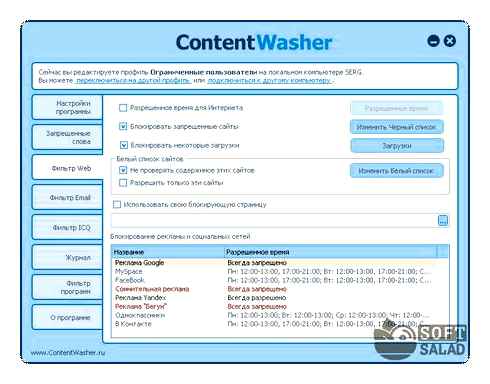
Также программа ContentWasher журналирует адреса открываемых на компьютере сайтов и запускаемых программ, предоставляя возможность отправки этих данных по электронной почте. Предусмотрена и функция создания скриншотов с определенным интервалом времени.
Управление программой ContentWasher через личный кабинет
На момент написания обзора данная функция ContentWasher являлась тестовой, но доступной владельцам лицензионной копии программы бесплатно (в будущем, скорее всего, придется оплачивать подписку). Из личного кабинета, как и в случае с упомянутым ранее приложением Qustodio, можно настраивать ограничения работы ребенка с компьютером их любой точки мира.
Управление учетной записью ребенка
После входа в управление семейными настройками Windows 10 на сайте Microsoft, вы увидите список учетных записей вашей семьи. Выберите созданную учетную запись ребенка.
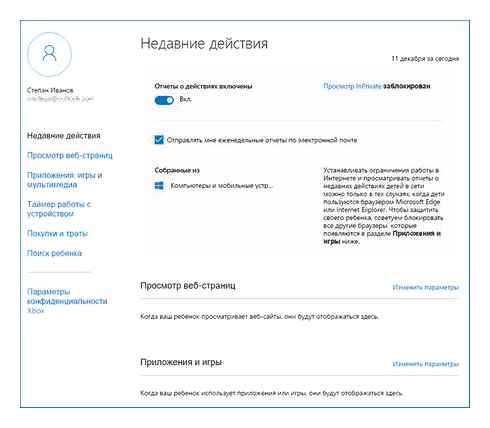
На главной странице вы увидите следующие настройки:
- Отчеты о действиях — по умолчанию включены, также включена функция отправки на электронную почту.
- Просмотр InPrivate — просмотр страниц в режиме «Инкогнито» без сбора сведений о посещаемых сайтах. Для детей младше 8 лет по умолчанию заблокирован.
Ниже (и слева) — список отдельных настроек и сведений (сведения появляются после того, как учетная запись начала использоваться), касающихся следующих действий:
- Просмотр веб-страниц в Интернете. По умолчанию нежелательные сайты блокируются автоматически, кроме этого включен безопасный поиск. Также вы можете вручную заблокировать указанные вами сайты. Важно: собираются сведения только для браузеров Microsoft Edge и Internet Explorer, сайты блокируются также только для этих браузеров. То есть, если вы хотите установить ограничения на посещение сайтов, вам потребуется также заблокировать другие браузеры для ребенка.
- Приложения и игры. Здесь отображаются сведения об используемых программах, включая приложения Windows 10 и обычные программы и игры для рабочего стола, включая информацию о времени их использования. Также вы имеете возможность заблокировать запуск тех или иных программ, но только после того, как они появятся в списке (т.е. уже были запущены в учетной записи ребенка), либо по возрасту (только для контента из магазина приложений Windows 10).
- Таймер работы с компьютером. Показывает информацию о том, когда и сколько ребенок сидел за компьютером и позволяет настроить время, в какие периоды времени ему это можно делать, а когда вход в учетную запись невозможен.
- Покупки и траты. Здесь вы можете отследить покупки ребенка в магазине Windows 10 или внутри приложений, а также «положить» ему денег на счет, не давая доступа к своей банковской карте.
- Поиск ребенка — используется для поиска месторасположения ребенка при использовании переносных устройств на Windows 10 с функциями определения местоположения (смартфон, планшет, некоторые модели ноутбуков).
В целом, все параметры и настройки родительского контроля вполне понятны, единственная проблема которая может возникнуть — невозможность заблокировать приложения до того, как их уже использовали в учетной записи ребенка (т.е. до их появления в списке действий).
Также, во время моей собственной проверки функций родительского контроля столкнулся с тем, что сведения на странице управления семейными настройками обновляются с задержкой (коснусь этого далее).
Работа родительского контроля в Windows 10
После настройки учетной записи ребенка я некоторое время решил попользоваться ею для проверки работы различных функций родительского контроля. Вот некоторые наблюдения, которые были сделаны:
- Сайты со взрослым контентом успешно блокируются в Edge и Internet Explorer. В Google Chrome открываются. При блокировке есть возможность отправить взрослому запрос на разрешение доступа.
- Сведения о запущенных программах и времени использования компьютера в управлении родительским контролем появляются с задержкой. В моей проверке они не появились даже через два часа после окончания работы под видом ребенка и выхода из учетной записи. На следующий день информация отобразилась (и, соответственно, появилась возможность заблокировать запуск программ).
- Информация о посещенных сайтах так и не отобразилась. Причин не знаю — какие-либо функции слежения Windows 10 отключены не были, сайты посещал через браузер Edge. В качестве предположения — отображаются лишь те сайты, на которых проведено больше определенного количества времени (а я больше 2-х минут нигде не задерживался).
- Информация об установленном из Магазина бесплатном приложении не появилась в покупках (хотя это считается покупкой), только в сведениях о запущенных приложениях.
Ну и самый, наверное, главный момент — ребенок, не имея доступа к учетной записи родителя, легко может выключить все эти ограничения родительского контроля, не прибегая к каким-либо особенным ухищрениям. Правда, это не получится сделать незаметно. Не знаю, стоит ли писать здесь о том, как именно это сделать. Обновление: написал кратко в статье про ограничения локальных учетных записей, упомянутую в начале этой инструкции.