Как сделать запись экрана с внутренним аудио в Realme UI
Если вы конкретный игрок в компьютерные игры, который любит записывать свои игровые игры, либо если вы начинающий YouTuber, которому необходимо записать экран собственного телефона, чтоб показать что-то в собственном последнем видео, интегрированные функции записи экрана — это находка.
В то время как в Color OS уже достаточно издавна ведется запись экрана, благодаря новенькому пользовательскому интеейсу на базе Android 10, Realme добавила в микс огромное количество новых функций.
Одна из самых крутых новых функций Realme UI — это возможность записи экрана телефона и внутренних звуков. Так вот как просмотреть запись звука системы в пользовательском интеейсе Realme.
Как сделать экранную запись с внутренним аудио в Realme UI
Если вы желаете убедиться, что ваш телефон записывает системное аудио во время записи экрана, все, что для вас необходимо сделать, это настроить несколько характеристик, и вы готовы к работе. Вот конкретно то, что для вас необходимо сделать:
Программки для Windows, мобильные приложения, игры. ВСЁ БЕСПЛАТНО, в нашем закрытом телеграмм канале. Подписывайтесь:)
На страничке стремительных опций длительное нажатие на экран записи плитки, Раскроется экран опций записи. Тут, включите переключатель рядом с Запись звука системы.
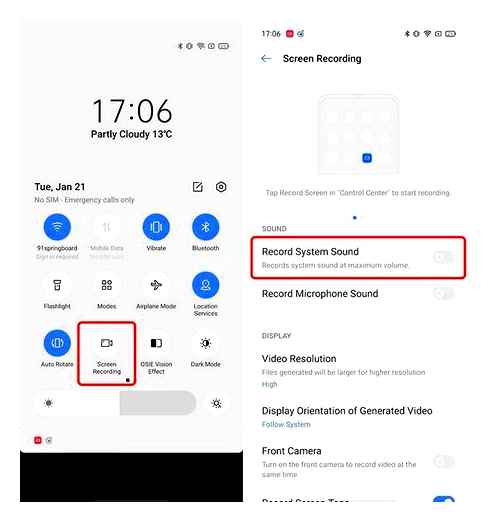
Как вы это сделаете, вы сможете просто начать запись экрана в пользовательском интеейсе Realme, и он будет автоматом записывать внутреннее аудио. Это прекрасно подходит для записи тех сес-сессий PUBG Mobile, где вы совершаете сумасшедшие убийства, чтоб позже показать их своим друзьям.
AZ Screen Recorder
AZ Screen Recorder — это обширно известное устройство записи экрана для Android. Вы, наверняка, уже слышали об этом. Как и DU Recorder, AZ Screen Recorder обеспечивает огромное количество опций для записи экрана вашего телефона, Сходства включают выбор разрешения от 240p до 1080p, скорость передачи данных от 1 Мбит / с до 12 Мбит / с, частоту кадров от 24 до 60 кадров за секунду, запись наружного звука и касаний и настройку оборотного отсчета до 60 секунд. Кроме этого, вы сможете сделать покадровое видео вашего экрана — в спектре от 1/3 скорости до 3х скорости. В конце концов, в настройках приложения вы сможете настроить несколько методов, таких как встряхивание и отключение экрана, чтоб приостановить запись.
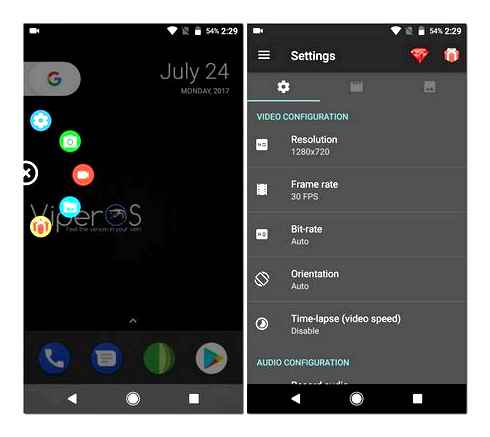
AZ Screen Recorder может быть соединен с AZ Plugin 2 для таких функций, как сжатие и объединение видео, замена звука в записи на собственное аудио, добавление текста в видео и т. Д. Существует также премиум-версия, которую можно приобрести как покупка в приложении, чтоб разблокировать все функции в приложении. Дополнительные функции, которые вы получаете с премиум-версией, включают магическую кнопку, которую можно использовать для приостановки / возобновления записи экрана, обрезки видео, удаления рекламы, ввода с фронтальной камеры во время записи экрана и экспорта записей в формате GIF.
Установка: (бесплатно с покупками в приложении)
Экран записи
Когда дело доходит до наилучших приложений для записи экрана для Android, я всегда рекомендую Scree Recorder. Это приложение для записи экрана без рекламы это предлагает много восхитительных функций бесплатно. Чтоб начать с главных, он предлагает записывать с разрешением от 240p до 1080p, скорость передачи от 2 Мбит / с до 15 Мбит / с и частота кадров от 24 до 60 кадров за секунду, Как и большая часть других приложений, он позволяет записывать касания и хоть какое наружное аудио, также дает дополнительную возможность выбирать скорость передачи данных, которая может быть установлена в спектре от 64 до 320 кбит / с. Все же, вы также сможете избрать видеокодеры H264 и MPEG_4_SP для собственной записи.
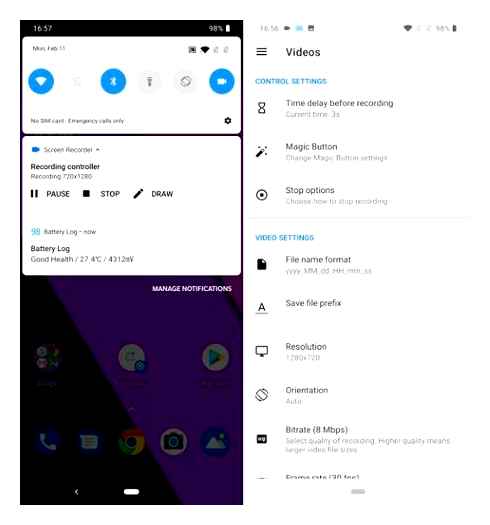
Приложение поставляется с нужная функция под заглавием «Game Launcher», Тут вы сможете добавить игры, которые вы установили на собственный телефон, а потом запустить их конкретно, чтоб записать их игровой процесс. Чтоб позволить для вас редактировать свои записи, вы получаете видео триммер в приложении. В дополнение к этому вы сможете добавить текст либо логотип к своим записям и даже запланировать интегрированный ночной режим, который меняет фон на темный, облегчая глаза.
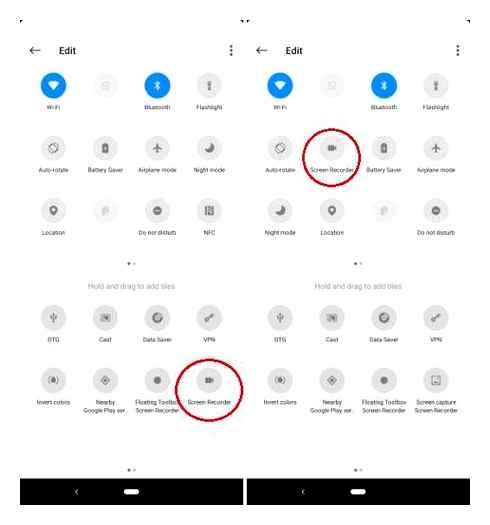
Все это гласит, моя возлюбленная особенность приложения в том, что оно добавляет переключатель на панель стремительных опций, позволяя начать запись экрана, просто нажавп. Все, что для вас необходимо сделать, это отредактировать страничку стремительных опций и перетащить значок из дополнительного поля в текущее поле, как показано на рисунке ниже. Как вы это сделаете, все, что для вас необходимо сделать, это надавить на значок записи на панели резвой опции, и он начнет запись на дисплее. Одна только эта функция делает его одним из наилучших приложений для записи Android для Play Store.
Подробные обзоры 8 лучших приложений для Android-устройств записи экрана
SCR Screen Recorder
Так как этот рекордер не был доступен в Гугл Play Store, очень жалко юзеров Android. Все же, его полезные функции все еще достойны вашего ожидания. SCR Screen Recorder может записывать ваш экран Android, аудио и добавлять наложение передней камеры, отснятый материал и почти все другое. Это неописуемо, если вы желаете загрузить свои видео на YouTube и другие социальные веб-сайты. Получить APK из веб-сайт его разработчика. SCR позволяет своим юзерам делать бесплатные записи длительностью до 3 минут с водяным знаком видео, и он имеет только три кнопки для управления процессом видеозаписи. Один для записи, один для доступа к настройкам, а другой для выхода из приложения. Вы сможете избрать огромное количество функций, таких как видеокодер, разрешение, преобразование изображения, битрейт, частоту кадров, вертикальные кадры и почти все другое. Все же, это программное обеспечение не является вполне бесплатным, для вас необходимо заплатить 4.99 за полную версию. И для вас необходимо рутировать собственный телефон Android, чтоб использовать этот рекордер на Kittat и Jellybean.
телесин
Telecine получил высшую оценку в Гугл Play за запись видео на телефон Android. Он имеет обычный интеейс и массивные функции. Нажмите «Запустить наложение» после открытия этого приложения на Android-устройстве, вы получите маленькое наложение в правом верхнем углу экрана. Когда вы будете готовы записать собственный экран, вы сможете надавить кнопку «Запись» в правом верхнем углу.
После оборотного отсчета в течение 3 секунд Telecine начнет автоматом записывать экран Android. Записанное видео с телефона Android отлично, и вы сможете не отыскать никаких недочетов в качестве видео. Более того, у этого устройства записи экрана Android нет корневых требований для обычный записи экрана Android.
Единственным недостатком является то, что это программное обеспечение может записывать только экран на телефоне Android, он не может сохранить звук из системы в то же время.
Неограниченный рекордер экрана
Unlimited Screen Recorder. это еще одна бесплатная программа Android Screen Capture. Если вы хотите записать экран Android, вы можете легко начать с его простого интеейса и одним нажатием кнопки записи. Там нет раздражающих водяных знаков добавляется, когда вы записываете свой телефон Android, хотя это бесплатное приложение для записи.
Кроме того, он позволяет пользователям записывать как видео, так и аудио с телефона Android. А его расширенные настройки дадут вам больше впечатлений. Как и Telecine, это приложение не требует root-доступа для записи экрана Android.
Несмотря на то, что этот Unlimited Screen Recorder для Android является бесплатным приложением, мы просим вас пожертвовать его разработчикам. И вашему Android-телефону нужна ОС 5.0 или более поздней версии, чтобы использовать это программное обеспечение.
ilos Screen Recorder
Ilos Screen Recorder. это также бесплатное приложение для записи экрана для Android, и оно имеет те же требования к ОС, что и большинство других устройств записи экрана Android: Android 5.0 Lollipop или более поздняя версия. Он не требует рута, без ограничений для записи, без рекламы и без водяных знаков. С большой кнопкой записи в центре интеейса, вы можете начать запись видео и аудио на телефоне Android.
Кроме того, на официальных сайтах этого ilos Screen Recorder для Android есть веб-рекордер. Вы хотите записать аниме и песни аниме на свой компьютер? Возможно, запись экрана вашего компьютера и запись видеозвонка Skype на компьютер тоже очень интересны.
Тем не менее, это приложение для Android записи немного неудобно. Когда вы начнете запись, вы увидите приглашение, которое требует, чтобы вы сначала зарегистрировались или вошли в систему, но вы можете просто проигнорировать и нажать только кнопку записи. Когда процесс записи закончен, вы должны вернуться к приложению для записи.
Экранный диктофон AZ
Здесь мы познакомимся с лучшим Android Screen Recorder среди всех приложений для записи Android. AZ Screen Recorder, получивший 4.5 из 5 звезд в Google Play, завоевал высокую репутацию среди своих пользователей. Это не требует root-доступа и процесс записи очень плавный. Без рекламы, водяных знаков и ограничений по времени она обеспечивает пользователям хорошую среду для записи. Кроме того, это Android-приложение для записи также предлагает функцию паузы и возобновления во время записи.
Удивительно, но вы также можете записывать аудио, что делает более удобным делать видеоуроки, записывать игровой процесс или записывать онлайн-встречи. Кроме того, вы можете изменить такие параметры, как разрешение, частота кадров, битрейт, ориентация и т. Д., Чтобы вы могли записывать видео живо.
И последнее, но не по значению: функция фронтальной камеры позволяет снимать фронтальную камеру на вашем телефоне Android, но вам нужно заплатить 2.99 за обновление приложения для использования этой функции.
Рекордер Rec.Screen
Как записать видео с экрана телефона
Прежде всего надо понимать, что есть простой и сложный способ записи экрана. Несмотря на сказанное выше, самым простым, наверное, является использование специального приложения.
Чаще всего мы в редакции пользуемся приложениями типа AZ Screen Recorder. Оно бесплатное, не очень требовательное и в целом надежное, хотя у него тоже случаются провалы и пару раз это серьезно подводило, когда не было возможности переснять. Например, когда мы делали что-то для нашего YouTube-канала и надо было снимать одновременно на камеру и вести запись с экрана. В итоге камера отрабатывала как надо, а AZ выдавал пустой файл.
Если надо просто заскринить что-то для отправки, это не будет большой проблемой, ведь можно просто переснять. Но если вам нужен иной способ и такие простые пути не для вас, то есть еще один способ, о котором и поговорим ниже.
Захват видео с экрана средствами Android
С Android Q вы можете воспользоваться встроенным прямо в систему средством для записи происходящего на экране в любое время, когда захотите. Эта функция будет отвечать потребностям большинства пользователей, но только по основным критериям, таким, как запись, пауза, остановка, сохранение и, конечно же, возможность поделиться получившимся роликом. Тут нет никаких специальных настроек или запутанных опций, что делает новую функцию довольно простым инструментом, но только когда вы знаете, как его разблокировать.
По умолчанию эта новая функция скрыта от пользователей. Но с помощью нескольких несложных действий вы можете активировать ее и больше никогда не загружать другие приложения для записи экрана.
Включаем опции «Параметры разработчика»
По умолчанию утилита для записи экрана отключена, поэтому вам придется включить ее вручную. Однако перед этим необходимо сначала открыть меню «Параметры разработчика» (название этого раздела меняется в зависимости от лаунчера, но в нем всегда фигурирует слово «разработчик»).
Откройте приложение «Настройки», выберите «О телефоне», затем найдите пункт с номером сборки и тапните по нему несколько раз. Прекратите тапать, когда появится надпись, что «теперь вы являетесь разработчиком». Вернитесь на главную страницу настроек, где должен появиться новый пункт «Параметры разработчика» в нижней части списка настроек или в расширенных настройках («Дополнительно»).
Активируем функцию записи экрана
В меню «Параметры разработчика» выберите «Feature flags» в разделе «Отладка». Затем найдите настройку «settings_screenrecord_long_press» и активируйте ее.
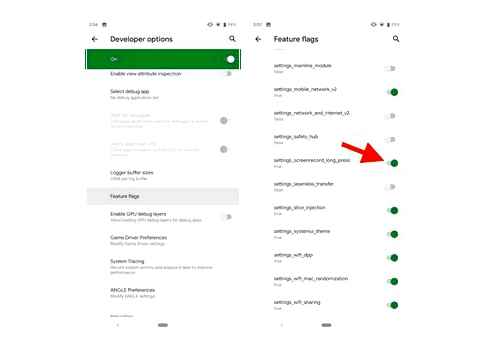
Записываем экран
После включения новой функции вы сможете использовать новый встроенный экранный рекордер. Нажмите и удерживайте кнопку питания, чтобы получить доступ к меню питания, затем нажмите и удерживайте кнопку снимка экрана (Скриншот), пока не появится всплывающее меню с кнопкой «Start Recording» (Начать запись). Нажмите на нее и появится новое всплывающее окно, предупреждающее, что эта программа будет записывать все происходящее на вашем экране. Выберите «Start now» (Начать сейчас).
Затем появится уведомление под названием «Screen Recording» (Запись экрана) с доступными параметрами остановки, паузы и отмены. Что делает каждая из этих кнопок, я думаю, объяснять не надо. Доступ к уведомлению можно получить в любое время, достав сверху меню быстрых настроек.
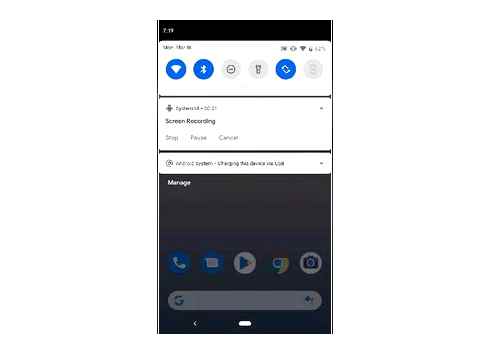
После нажатия кнопки «Stop» (Стоп) видео будет сохранено в вашей галерее по умолчанию в папке «Captures» (Записи экрана). В уведомлении, которое оповещает о том, что видео было сохранено, у вас также есть возможность «Поделиться» или «Удалить» видео. Если вы попытаетесь сделать скриншот во время записи экрана, это может привести к ошибке, так что имейте это в виду. Качество записи варьируется от устройства к устройству.
Пока новая функция работает немного криво, но к официальному выходу Android Q ее точно подлатают и заставят работать как следует.
Делитесь своим мнением в комментариях под этим материалом и в нашем Telegram-чате.
Как записать звук в играх на Android 10
Практически с самой зари существования Android пользователи этой операционной системы искали возможность записи того, что происходит на экране. В определенный момент начали даже появляться программы, которые позволяют это сделать, попутно захватывая и звук происходящего. Но очень скоро из соображений безопасности Google, что называется, «прикрыла лавочку» и оставила лишь опцию записи видео без звука из соображений безопасности. Конечно, всегда можно было получить root-права и забыть об этих ограничениях, но Android 10 дает вам возможность обойтись и без этого.
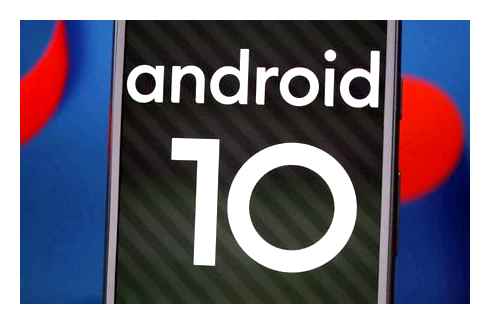
Записать видео из игр на Android 10 не составит большого труда
Почему ваш Android-смартфон не записывал звук из игр
Android 10 (в отличие от предшественников) имеет новый API под названием Audio Playback Capture, который позволяет разработчикам записывать аудио из других приложений (таких, как игры). Тем не менее, для несистемных приложений для записи внутреннего звука разработчики игр должны вручную зарегистрироваться в специальной службе Google, что не всегда быстро, так как нужно пройти процедуру одобрения. Поскольку большинство приложений еще не нацелены на Android 10, поддержка записи звука имеется в довольно ограниченном числе программ. Но со временем почти все популярные приложения гарантированно получат поддержку API Audio Playback Capture. Зато узнать о том, как записать видео со звуком можно не дожидаясь поддержки опции уже сейчас. Кстати, а вы уже обновились до новой версии ОС? Напишите об этом в нашем чате в Телеграм.
Для начала вам потребуется загрузить специальное приложение Screen Recorder из Google Play Store. Программа попросит вас дать пару разрешений вроде доступа к микрофону, экрану и сторонним программам. Не пугайтесь и смело жмите «Ок». Также обязательно разрешите Screen Recorder производить захват аудио- и видеопотока. Тут есть очень важный момент: нужно пройти в настройки (жмите на значок, выполненный в виде трех полосок, расположенных друг над другом) и выбирайте пункты «Record Audio», что даст возможность записывать аудиопоток и «Audio Source». Последний позволяет выбрать, собственно, источник записи звука. По-умолчанию — это микрофон смартфона. Нам же нужен пункт «Internal Audiо». Это и есть звуки приложений.
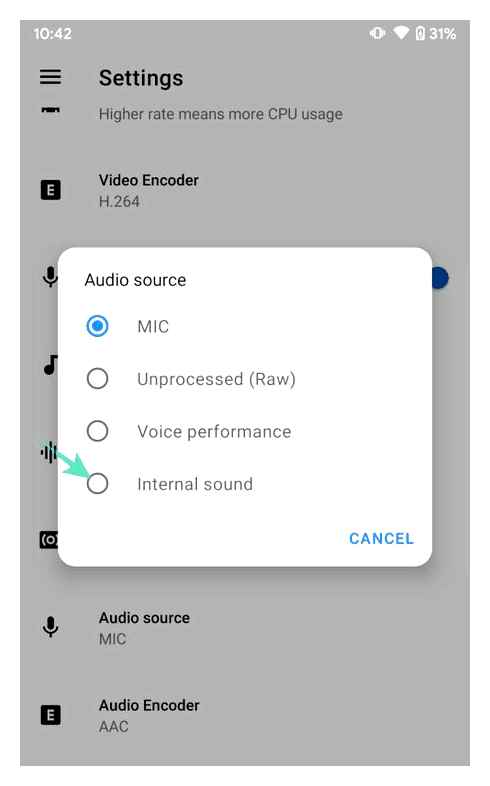
Без выбора этого пункта записать звук не получится
На этом настройка не заканчивается, возвращайтесь на главный экран и нажимайте там на значок видеозаписи. При этом не забудьте выбрать опцию «Allow display over other apps». Она позволит вам захватывать видеопоток не только главный экран смартфона, но и сторонние приложения.
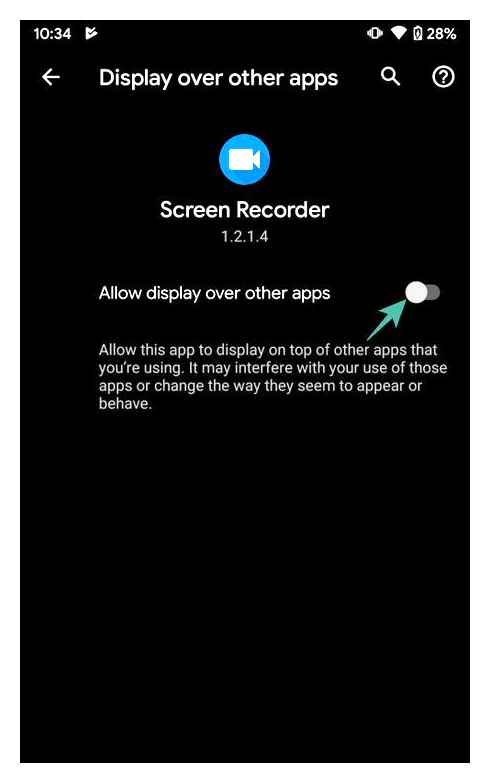
После этого можете возвращаться на рабочий стол смартфона и, если все сделано верно, то вы обнаружите тут новую панель с инструментами для записи. Можно начать запись, перейти к настройкам приложения или закрыть эту панельку.
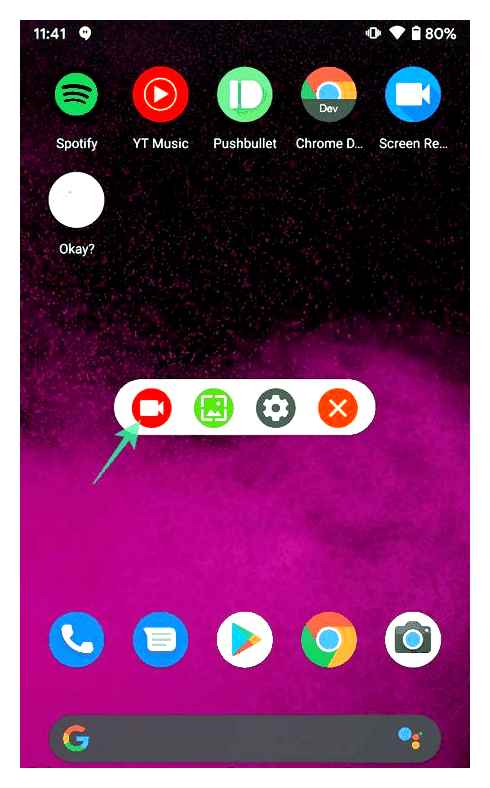
Запись организована просто и понятно. Чтобы ее начать, нам понадобится крайняя левая кнопка
Можете начинать запись. Вспомогательное меню исчезнет с экрана, но для того, чтобы остановить запись, просто потяните верхнюю часть экрана вниз и вы увидите пункт по остановке записи. После того, как запись будет сделана, вы сможете поделиться ей в социальных сетях, нажав кнопку «Share», отредактировать в простеньком редакторе — «Trim» или удалить видео, выбрав опцию «Delete» соответственно.
Во времена мобильников почти никто не уделял внимания начинке устройства: а что там изучать, если телефоны не имели процессоров да и подробных спецификаций нигде особо не было? Важнее была память, камера и количество цветов дисплея, наличие интернета и МР3. Сейчас многие обеспокоены тем, какой процессор установлен в телефоне. Впрочем, от одного названия понятнее не становится, ведь процессор состоит из ядер. Считается, чем их больше, тем лучше, но так ли это на самом деле? И какое ядро за что отвечает? Давайте разберемся, сколько ядер процессора нужно смартфону в 2022 году для нормальной работы.
Записать телефонный разговор на Android-смартфоне никогда не было большой проблемой. Даже несмотря на тот факт, что в Android 9 Google запретила запись звонков по умолчанию, во многих смартфонах такая фича осталась и работала без всяких проблем. А на тех устройствах, которые не имели встроенной возможности записи, всегда можно было скачать стороннее приложение и записывать звонок там. С 11 мая 2022 года политика Google в этом отношении меняется: теперь компания будет удалять из Google Play все программы с такой функциональностью. Но даже с таким ограничением можно справиться. Как? Об этом сегодня и поговорим.
После того как из-за санкций приложения банков стали пропадать сначала из Apple App Store, а затем и из Google Play, стало понятно, что необходимо искать альтернативные варианты, как можно загрузить и установить их на наши смартфоны. И если на Айфонах с этим все обстоит очень грустно. есть только один способ установить программу. То на Android все достаточно просто. Разработчики сами могут выбирать, каким способом будет распространяться их софт. Благо, что на текущий момент нет никаких ограничений на установку приложений не из Google Play.
Как записать звук игры на Android
Раньше запись звука игрового процесса была болезненным процессом, особенно если производитель вашего устройства не включил встроенное средство записи экрана. До сих пор владельцы Pixel (и другие) испытывали трудности с записью звука игрового процесса, поскольку ограничения Android не позволяли им записывать внутренний звук. К счастью, Android 10 решает проблему, избавляясь от указанных ограничений, и, наконец, позволяет записывать игровой процесс во всей красе.
Примечание. Требуется обновление Android 10, поскольку система записи звука является функцией Android 10. Проверьте нашу страницу с дорожной картой Android 10, чтобы узнать, когда ваше устройство получит обновление Android 10.
Использование средства записи экрана — приложение без рекламы
Примечание: Если у вас нет обновления Android 10, вы не увидите опцию записи внутреннего звука в шаге 9 ниже.
Программы для Windows, мобильные приложения, игры. ВСЁ БЕСПЛАТНО, в нашем закрытом телеграмм канале. Подписывайтесь:)
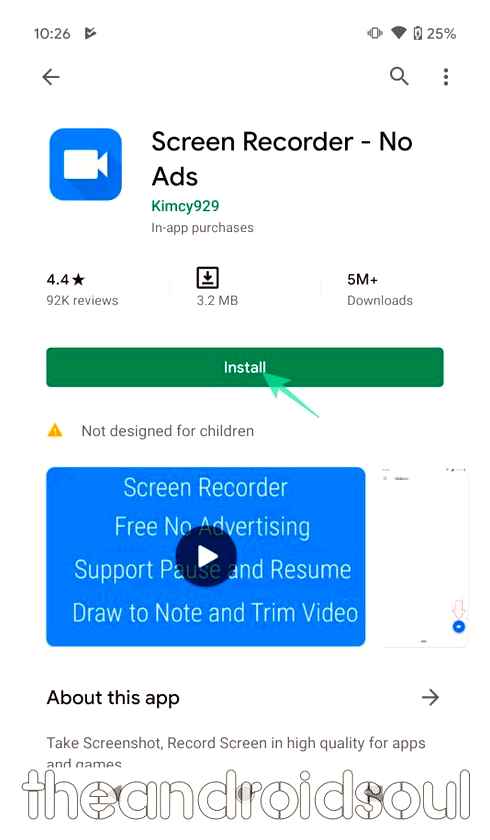
Откройте приложение и нажмите ОК при появлении запроса.
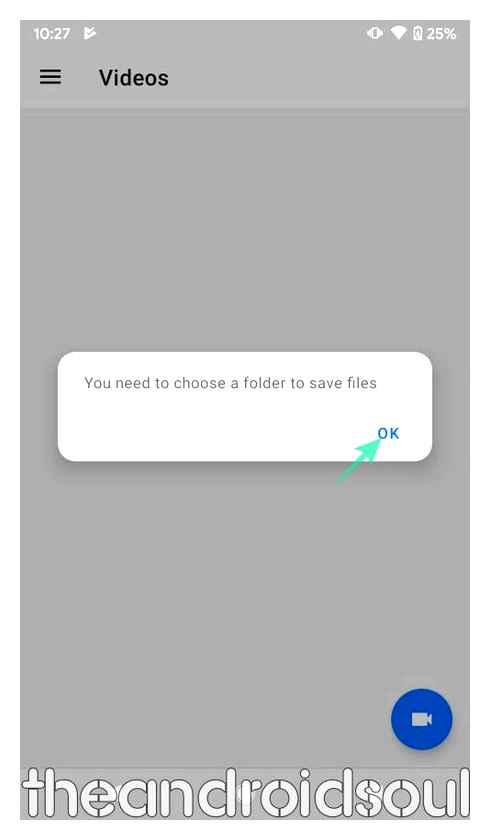
Как записать видео с экрана в Android : Запись Экрана. снимать видео с экрана, XRecorder
Нажмите на Разрешить доступ к имени папки (Загрузки в этом случае).
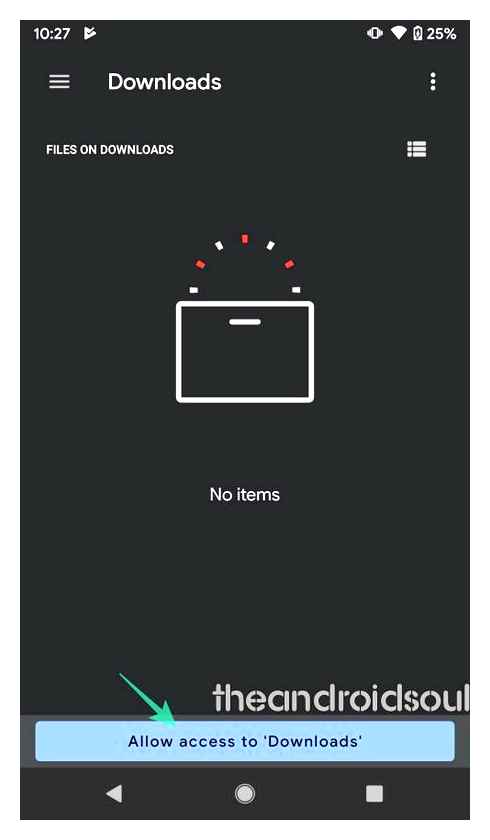
Нажмите на Позволять.
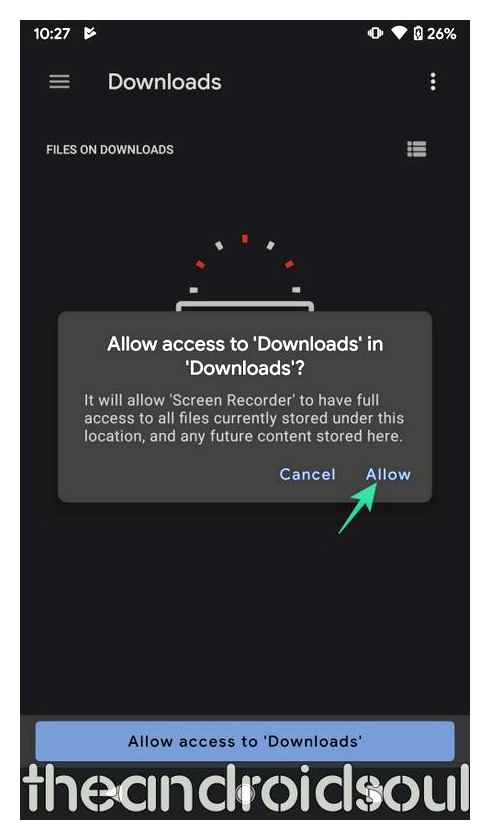
Разрешить запись с экрана делать снимки и записывать аудио / видео.
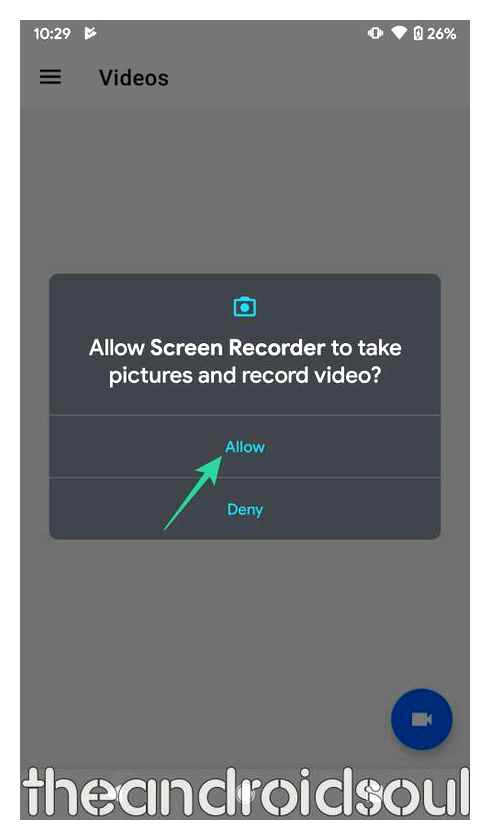
Откройте меню боковой панели, нажав кнопку с тремя горизонтальными черточками в верхнем левом углу, а затем нажмите Настройки.
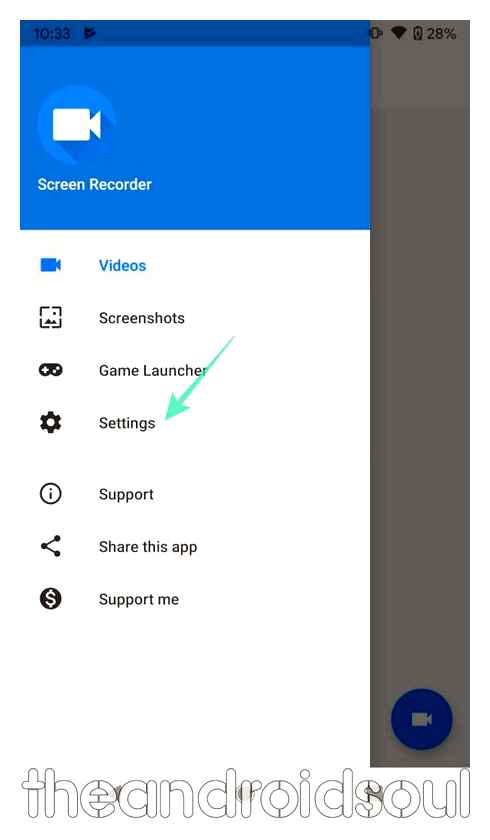
Убедитесь, что Запись аудио включен.
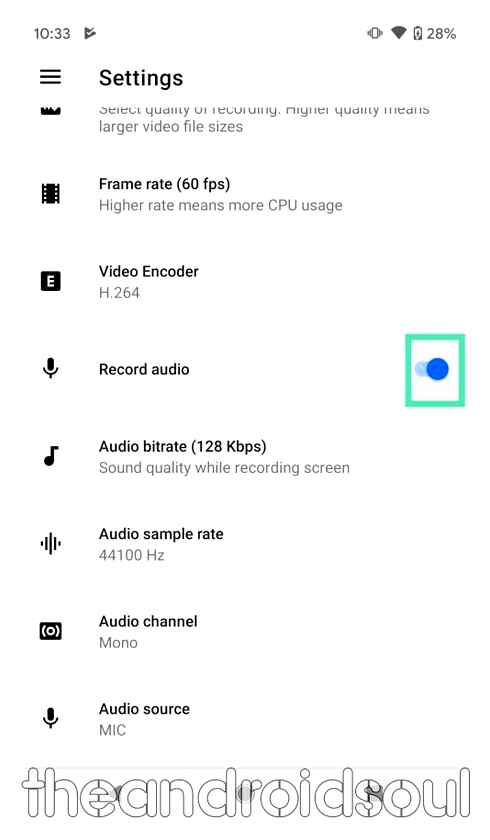
Прокрутите вниз и нажмите Источник звука.
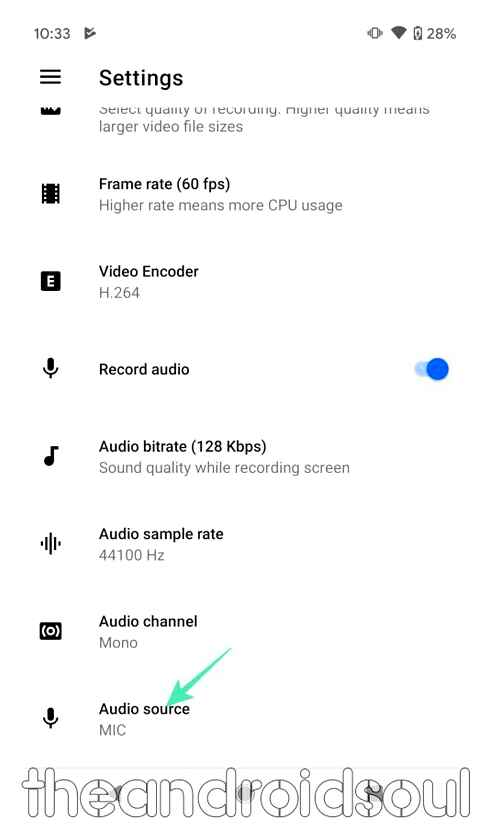
выберите Внутренний звук. (Если у вас нет обновления Android 10, вы не увидите параметр для записи внутреннего звука, как показано ниже. До Android 9 Pie вы получите только два варианта в приложении: MIC и Unprocessed (Raw).
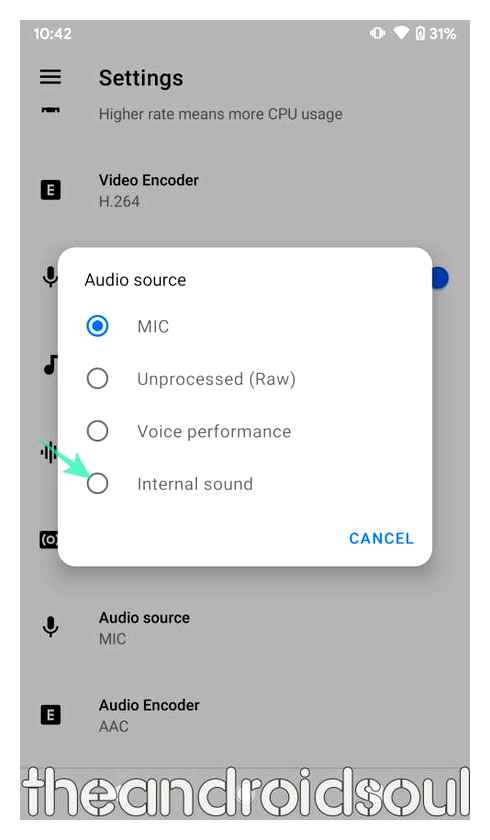
После подтверждения вернитесь на главный экран и нажмите на плавающий видеомагнитофон значок в правом нижнем углу.
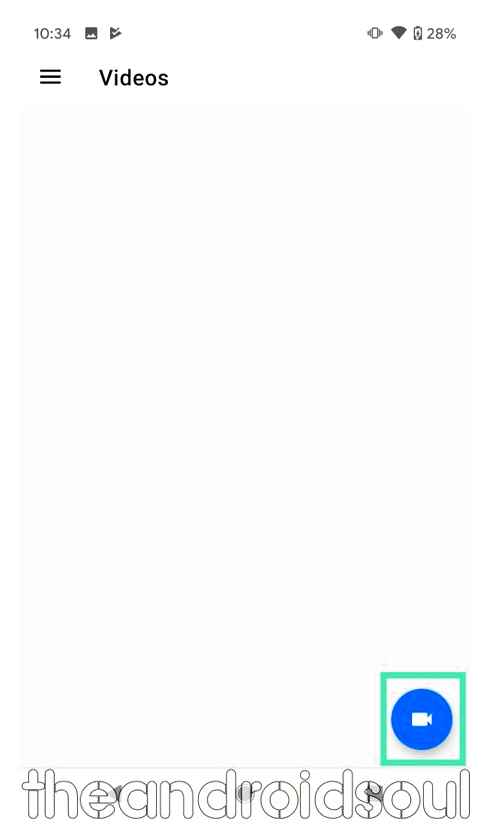
Разрешите программе записи экрана отображать поверх других приложений.
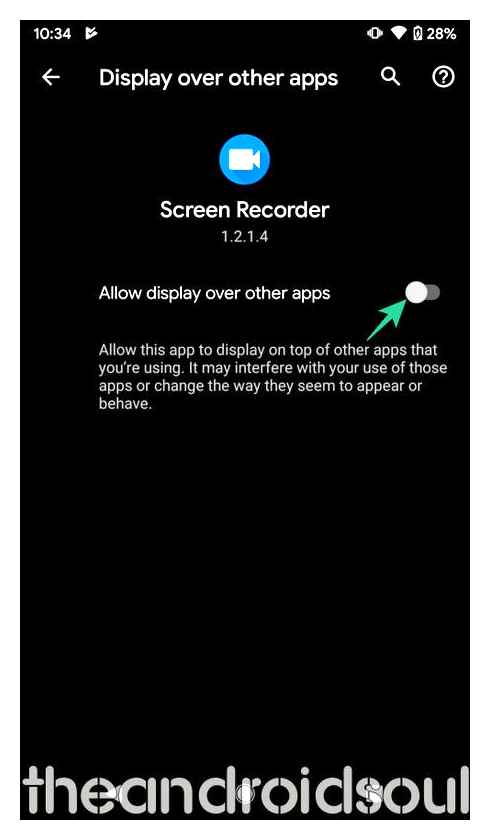
После включения вернитесь на главный экран и нажмите на Плавающий значок рекордера снова.
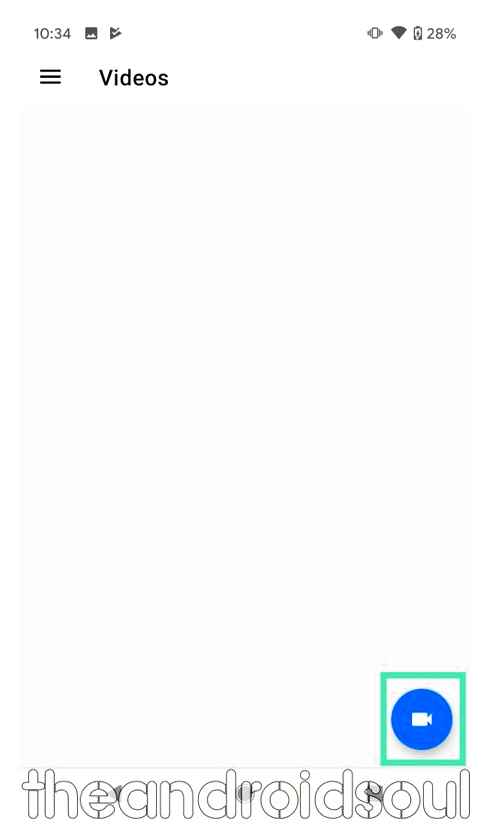
приложение должно перейти на главный экран с плавающей панелью инструментов с четырьмя значками — начать запись, сделать снимок экрана, перейти в настройки и выйти из оверлея — приветствую вас.
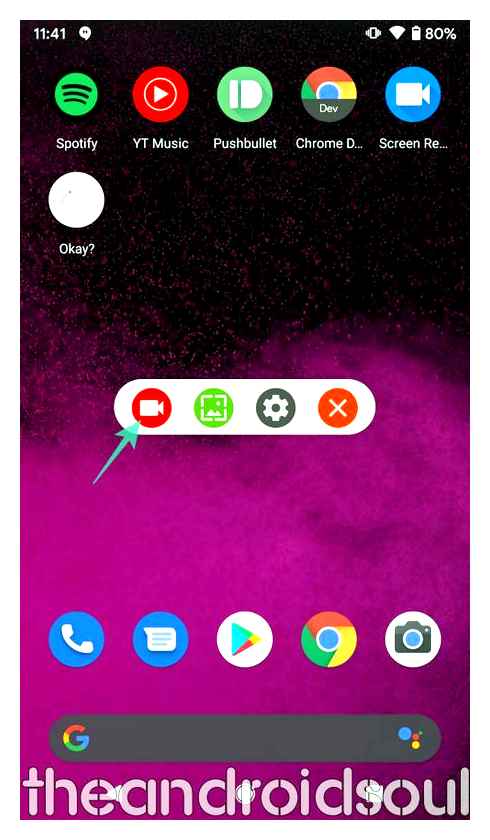
Нажмите на крайняя левая кнопка (значок видеомагнитофона), чтобы начать запись экрана. Прочтите предупреждение и нажмите Начать сейчас чтобы начать запись экрана. Приложение теперь будет записывать все, что отображается на экране, и звук, издаваемый устройством. Когда вы закончите, остановите запись, как указано в следующем шаге ниже.
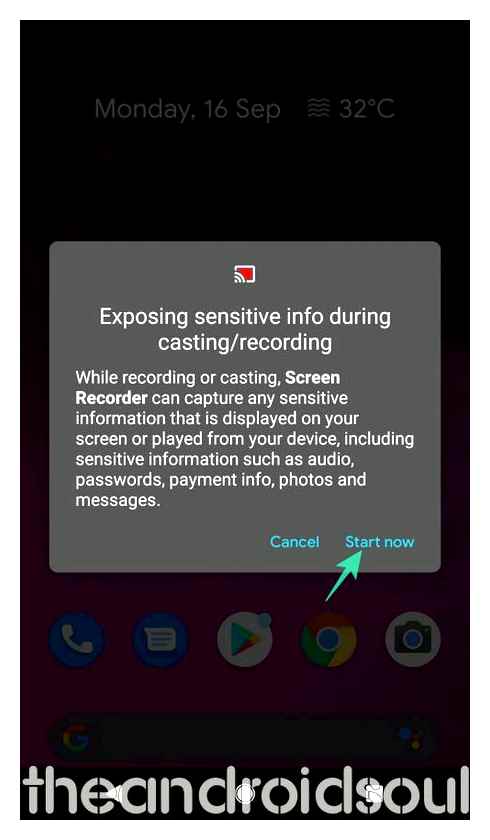
Чтобы остановить запись, потяните панель уведомлений вниз и нажмите «Стоп».
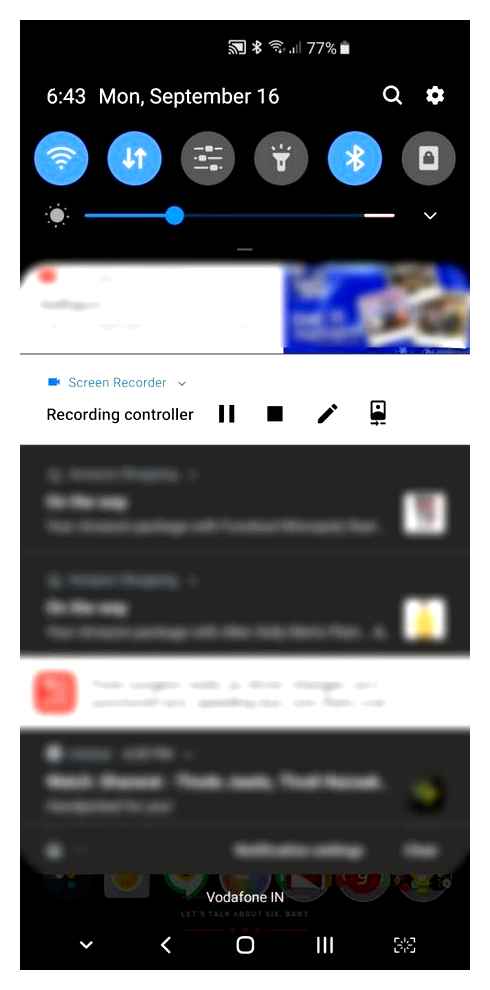
Либо, если вы не видите панель уведомлений приложения для кнопки «Стоп», нажмите кнопку «Недавние» и откройте приложение оттуда. Затем в приложении нажмите на Значок «X» чтобы остановить запись.
Более того, вы можете включить встряхивание, чтобы остановить запись откройте настройки приложения Остановить Включить Перестань трясти.
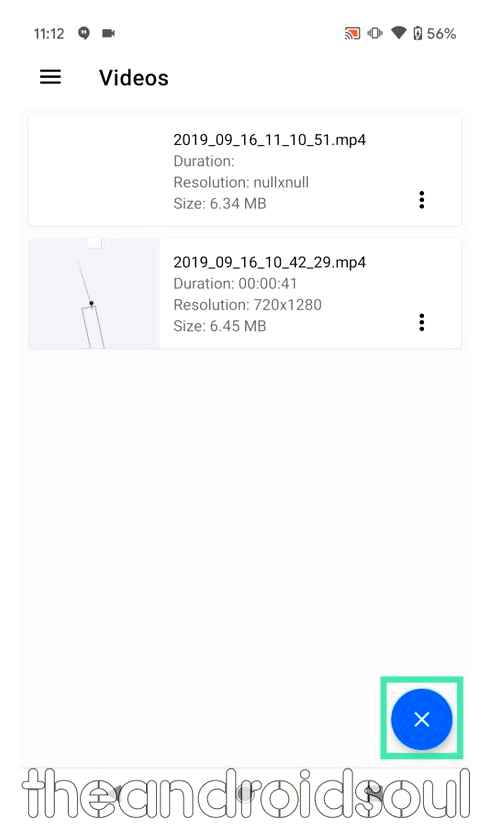
После того, как вы закончите запись, неожиданно возникнуть появится подтверждение захвата с кнопками для быстрого перехода к таким параметрам, как Поделиться, обрезать или удалить видео вы только что записали. Вы также можете получить эти параметры в приложении — просто нажмите кнопку с тремя точками в информации о видео.
Чтобы найти свою видеозапись, просто откройте приложение. Все записанные видео появятся в виде списка.
Использование ADV Screen Recorder

Загрузите и установите Рекордер экрана ADV приложение из Google Play.
Открыть приложение ADV Screen Recorder.
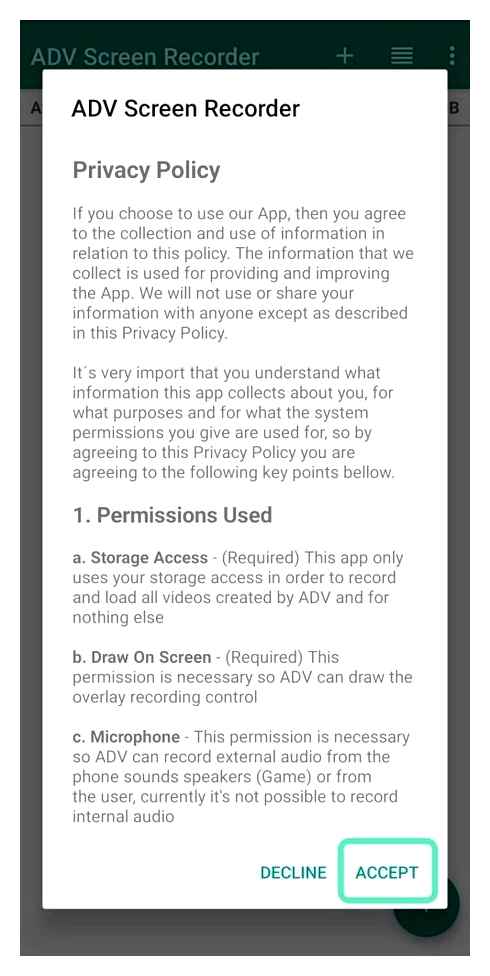
Принимать политика конфиденциальности.
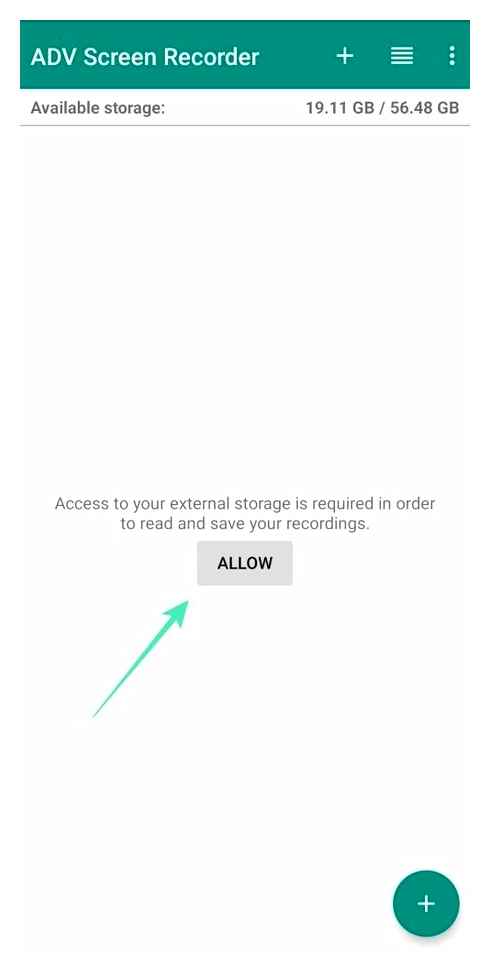
На главном экране приложения нажмите на значок Позволять поле в центре, чтобы предоставить приложению доступ к вашему хранилищу. Это необходимо, потому что ADV Screen Recorder потребуется разрешение на сохранение записей во внутреннем хранилище.
Почему звук на вашем Android 10 не записывает внутренний звук игры
В Android 10 появился новый API под названием AudioPlaybackCapture, который позволяет разработчикам записывать звук из других приложений (например, игр). Однако, чтобы несистемные приложения могли записывать внутренний звук, разработчики игр должны вручную подписаться на сервис. Поскольку большинство приложений / игр еще не нацелены на Android 10, внутренняя поддержка записи звука весьма ограничена. Но со временем, когда Android 10 станет более популярным, почти все популярные приложения гарантированно будут использовать AudioPlaybackCapture API.
Что ж, как мы уже говорили выше, опция записи внутреннего звука доступна на Android 10. Итак, пока на вашем устройстве не будет установлено обновление Android 10, официально или неофициально (например, через LineageOS 17 или Android 10 GSI), вы не может записывать звук игры с помощью этого приложения.
Программы для Windows, мобильные приложения, игры. ВСЁ БЕСПЛАТНО, в нашем закрытом телеграмм канале. Подписывайтесь:)
Как записать звук с экрана Android – 3 проверенных способа
Ни для кого не секрет, что при помощи специальных приложений можно записывать действия, происходящие на экране смартфона. В итоге созданное видео можно отправить друзьям или выложить на YouTube. Но в некоторых программах достаточно сложные настройки, поэтому у начинающих пользователей часто возникает вопрос: а как записать звук с экрана Android? Как правило, по умолчанию активирован захват всех системных мелодий, поэтому ваш микрофон остается неактивным. Мы расскажем, как решить эту проблему, а также рассмотрим несколько наиболее качественных приложений для записи.
Включить использование микрофона во время записи действий, происходящих на экране телефона, позволяет любая доступная программа. Например, нужно открыть настройки, а затем перевести ползунок вправо возле одноименного пункта. Но иногда нужное меню скрыто, поэтому мы подготовили инструкции для разных, преимущественно популярных, приложений.
XRecorder
Судя по отзывам и общему рейтингу приложения в Google Play, пользователей полностью устраивает функционал данной программы. Но большинство замечаний связано с большим количеством рекламы. Она может появляться везде: перед началом записи, после завершения съемки и во время открытия утилиты. Однако самое главное преимущество – отсутствие логотипа и какого-либо водяного знака на конечном видео. Также радуют и существующие настройки. Кстати, для активации микрофона во время записи можете выполнить следующие действия:
- Открываем приложение.
- Нажимаем по значку шестеренки (⚙), расположенному в нижней части экрана.
Открываем настройки приложения XRecorder
Теперь вы можете приступать к съемке видео, не переживая о том, что ваш голос не будет записан. Для этого нужно свернуть программу и нажать по небольшому водяному значку. По необходимости можно менять его расположение, передвигая иконку по экрану. Это – меню быстрого доступа, предназначенное для управления всеми функциями (паузой, запуском, завершением записи).
КАК ЗАПИСЫВАТЬ С ВНУТРЕННИМ ЗВУКОМ МИКРОФОН В STANDOFF2 НА КСИАОМИ | Xiaomi
Mobizen
Еще одно достаточно популярное приложение, у которого уже набралось более 100 миллионов скачиваний. Оно позволяет не только записывать экран смартфона, но и делать качественные скриншоты с возможностью их редактирования. А для перехода в настройки потребуется нажать по плавающей иконке программы, а после отметить значок в формате квадратов. И теперь включаем микрофон следующим образом:
Переводим ползунок вправо возле строки «Включено»
Вот таким нехитрым способом нам удалось включить запись звука. Теперь в готовом видео будут слышны звуки, полученные посредством микрофона. Вы можете всячески редактировать доступные параметры, подгоняя их под себя.
Запись звука с экрана через встроенное приложение
Практически на каждом современном телефоне Android по умолчанию установлено приложение, предназначенное для записи экрана. Найти его достаточно просто. Например, на смартфоне Xiaomi для этого нужно открыть папку «Инструменты» на рабочем столе. Или, что еще проще, можно развернуть шторку уведомлений и удержать значок «Запись экрана». В этом случае также откроется нужное приложение. А для включения микрофона выполним следующие действия:
- Нажимаем по значку шестеренки (⚙), расположенному в углу экрана.
Выбираем «Источник звука» и указываем «Микрофон»
Представленная инструкция подходит для большинства смартфонов, будь то Honor, Samsung или Realme. Различия могут наблюдаться только в названиях доступных пунктов меню.
Запись при помощи программных средств Android
Android имеет встроенную возможность записи экрана в течение некоторого времени, однако она не так проста в обращении, как хотелось бы. Судя по всему, ситуация исправится лишь с выходом Android Q, бета-версия которой и имеет эту опцию.
Перейдите к параметрам разработчика в настройках, прокрутите их вниз до пункта settings_screenrecord_long_press и включите функцию с помощью кнопки переключения
Теперь вам нужно будет использовать кнопку питания. Нажав и удерживая ее, попытайтесь сделать скриншот (в зависимости от модели нужно нажать, как правило, на одну из кнопок регулировки громкости). Должно появиться подменю с выбором опций записи. Теперь нажмите кнопку «Начать запись»
Mobizen Screen Recorder
Ну а теперь пара вариантов для тех, кто не имеет возможности установить бета-версию. Во-первых, это программа Mobizen Screen Recorder. Она удобна в использовании, но при этом имеет встроенную рекламу в базовой версии. Приложение позволяет записывать видео в HD и не только захватывать видеопоток, но и редактировать его в дальнейшем. Premium-версия избавит вас от рекламы, а также позволит добавлять к видео свой уникальный водяной знак.
В отличие от предыдущей программы, эта не имеет рекламы, но продвинутая версия откроет доступ к ряду возможностей. Хотя и базовых вещей вам будет достаточно. Вы сможете приостанавливать запись видео, если потребуется, а также редактировать готовый файл при помощи весьма продвинутых инструментов, включающих и создание анимированных GIF-файлов из исходного видео.
Еще больше материалов вы можете найти в нашем канале в Телеграм.
Как записать видео встроенными средствами на Android 10
Ещё в прошлом 2019 году корпорация Google порадовала своих пользователей новостью, что на новой операционной системе Android 10 будет реализована возможность записи видео с экрана смартфона. Ранее такая функция на мобильных устройствах отсутствовала.
Для активации режима съемки с экрана (скринкастинга) выполните следующие действия:
Готовая запись сохранится в памяти устройства и будет доступна в Галерее. Её можно просматривать с помощью встроенного проигрывателя, а также отправить друзьям по электронной почте, через мессенджеры и социальные сети.
В зависимости от модели телефона и версии оболочки Android, названия пунктов меню могут отличаться, но порядок действий примерно одинаков везде.
Как записать видео на смартфонах Samsung
На смартфонах Samsung кнопка записи видео с экрана расположена в меню быстрых настроек (шторке). Чтобы запустить съемку, сделайте следующее:
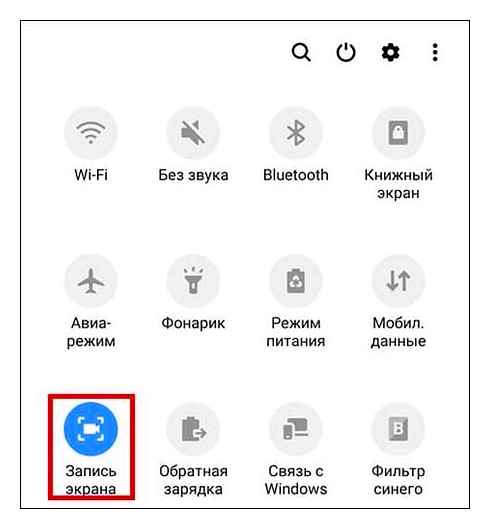
- Проведите пальцем по экрану сверху вниз для открытия меню быстрых настроек.
- Найдите иконку с надписью «Запись экрана». Если она отсутствует, нажмите на три вертикальных точки в правом верхнем углу и найдите эту функцию в появившемся списке.
- После этого вы можете начать съемку. Ее запуск интуитивно понятен.
Настройка параметров видеозаписи доступна в разделе «Дополнительные функции», расположенном в настройках телефона. Здесь можно определить качество видео и указать, откуда записывать аудиодорожку: с телефона (внешние звуки будут не слышны) или с микрофона (так вы сможете записать голосовое сообщение).
Функции записи видео с экрана доступны на следующих моделях телефонов Samsung:
- Galaxy Note10 и Galaxy Note10;
- Все флагманы Galaxy S;
- На устройствах Samsung серии А функция съемки видео с экрана доступна только для некоторых приложений.
Если вы не нашли в своем смартфоне такую функцию, просто скачайте одну из программ, про которые мы расскажем далее.
Бесплатные приложения для записи видео с экрана для смартфонов
Описанные ниже программы удобны тем, что их можно установить абсолютно на любой смартфон с операционной системой Android версии 4.4 и выше. Все они доступны в Google Play.
- Безопасность (все программы в Google Play проходят проверку на вирусы).
- Широкий набор возможностей (можно подобрать программу с набором функций именно для своих задач).
Однако у них есть и слабые стороны:
- Практически во всех бесплатных программах такого класса есть платный контент. Премиум-статус и дополнительные функции пользователь может получить только за деньги.
- В некоторых версиях таких программ на видео накладываются водяные знаки.
- Длительность и качество записи видеороликов могут быть ограничены.
- Как и многое бесплатное ПО, программы для записи видео с экрана часто включают в себя рекламу.
- Для записи системных звуков приложение может потребовать root-права.
А теперь рассмотрим самые, на наш взгляд, простые и удобные инструменты для скринкастинга на Android-смартфоне.
Az Screen Recorder
Az Screen Recorder имеет весьма высокий рейтинг на Google Play – 4,5 балла, и скачан более 50 миллионов раз. Приложение поддерживает Android версии 5.0 и выше. Его отличительная особенность — возможность работы без root-прав.
Программа поддерживает запись видео со звуковым сопровождением, что будет плюсом при создании видеоинструкций. Также в нем есть возможность ставить запись на паузу.
Как записать видео с помощью Az Screen Recorder:
Базовые функции Az Screen Recorder доступны бесплатно, однако если вы хотите получить еще и редактор с возможностью конвертации и нарезки видеофайлов, а также нанесения надписей на экран, придется установить премиум-пакет.
Помимо немалой цены, к недостаткам этой программы пользователи относят некорректное создание скриншотов и периодические отключение микрофона на записи видео при работающем Skype.
REC Screen Recorder
REC Screen Recorder — ещё одна отличная программа для записи видео с экрана смартфона. Ее рейтинг на Google Play составляет 4,2 балла, и более 1 миллиона человек по всему миру предпочли ее аналогам.
Это приложение оптимально подойдёт для создания видеоинструкций, так как поддерживает функцию записи звука с внешнего динамика. Оно позволяет создавать видеоролики протяженностью до 60 минут в высоком разрешении (UHD, FHD, HD).
REC Screen Recorder не запрашивает root-права. Его интеейс простой и интуитивный, в нём легко разобраться без каких-либо пояснений.
Как и в Az Screen Recorder, здесь есть возможность редактировать видео и добавлять водяные знаки.
Для запуска приложения нужен смартфон на Android версии 5.0 и выше.
Как записать видео с помощью REC Screen Recorder:
Пользователь может настроить параметры съемки по своему усмотрению, программа их запомнит и в дальнейшем будет использовать по умолчанию.
Screen Recorder No Ads
После установки Screen Recorder No Ads его значок появляется на панели быстрого доступа, что очень упрощает запуск. Сразу после скачивания приложение открывается на английском языке, однако в настройках можно переключить интеейс на русский.
Программа работает без рекламы и имеет большое количество функций: в ней есть возможность добавлять в запись селфи, редактировать отснятое видео, сохранять готовые ролики в любых папках на устройстве и прочее.
Как записать видео с помощью Screen Recorder No Ads:
- Чтобы начать съёмку, нажмите на красную кнопку с изображением видеокамеры.
- Если необходимо записать видео со звуком, нажмите на значок микрофона.
- На экране появится обратный отсчет 3, 2, 1, после чего начнётся запись.
- Поставить видео на паузу или завершить съемку можно с помощью соответствующих кнопок в верхнем меню уведомлений.
- Чтобы посмотреть результат, нажмите зелёную кнопку с изображением рисунка.
Screen Recorder No Ads имеет рейтинг 4,3 балла на Google Play и более 10 миллионов скачиваний. Для его корректной работы нужен Android 6.0 и выше.
К недостаткам программы пользователи относят невозможность записи только системных звуков на версиях Android ниже 10, а также платный контент.
DU Recorder
DU Recorder — ещё одно популярное приложение для съемки видео с экрана смартфона. Им также можно пользоваться без рекламы, не покупая премиум-статус.
Программа позволяет записывать видео с разрешеием до 1080р, редактировать записи, обрезать их, использовать фильтры, изменять скорость воспроизведения и добавлять анимацию. Также оно дает возможность ставить съемку на паузу, переключаться на фронтальную камеру, записывать как системные звуки, так и внешние с микрофона.
Как записать видео с помощью DU Recorder:
DU Recorder будет работать на смартфонах с операционной системой Android 5.0 и выше. Его рейтинг составляет 4,3 балла, а количество скачиваний — более 100 000.
Особенность этой программы – значительный размер файла. Для его установки потребуется 25 МБ памяти, что больше, чем у аналогов.
Mobizen
Mobizen — ещё одно бесплатное приложение для записи качественного видео с экрана без водяных знаков и ограничений по времени. Оно имеет встроенный видео- и аудиоредакторы для быстрой обработки готовых скринкастов, а также функцию добавления фоновой музыки. Root-права ему не нужны.
Как записать видео с помощью Mobizen: